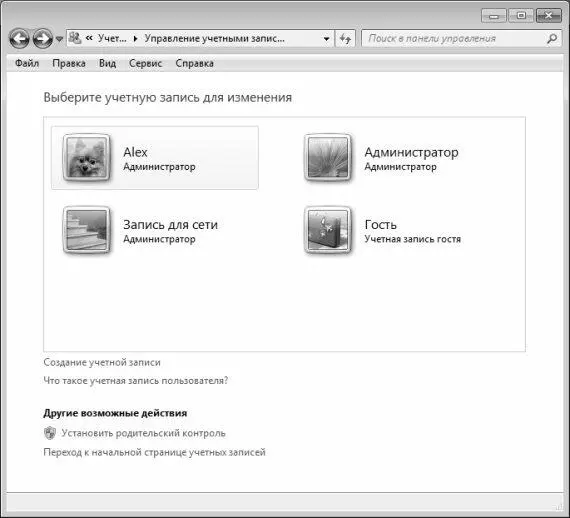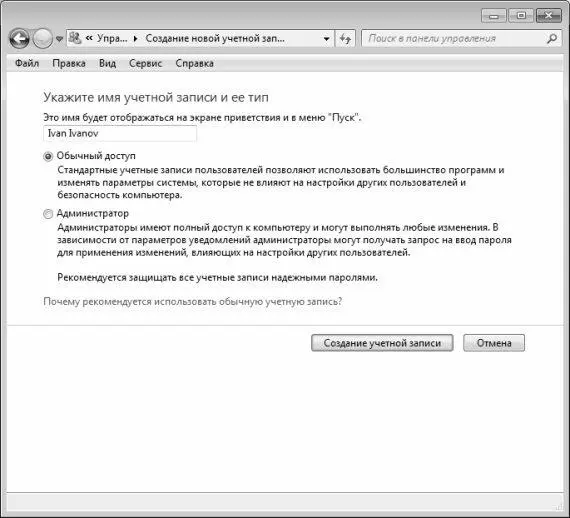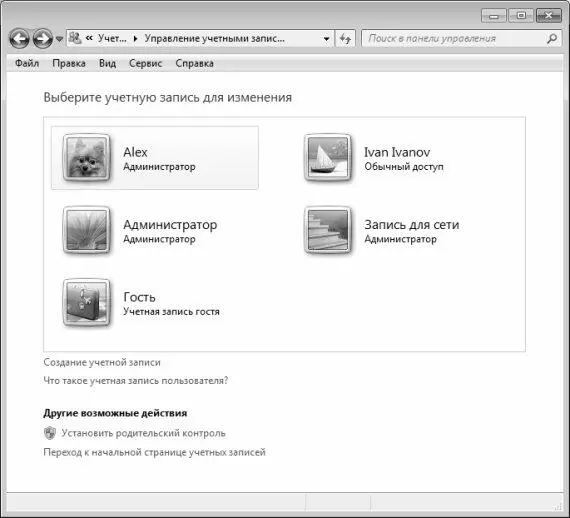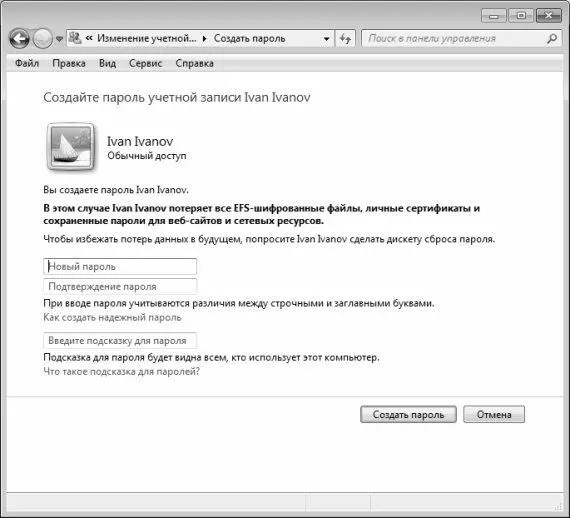• Создание, удаление и редактирование учетных записей пользователей (в том числе и собственной учетной записи);
• Операции со своим паролем (создание, редактирование, удаление);
• Установка и удаление программ и оборудования, редактирование их параметров и свойств;
• Чтение всех общих файлов;
• Внесение изменений в конфигурацию на уровне системы.
Что касается гостевой записи, то она формируется автоматически в процессе установки системы, и предназначена для сторонних пользователей, не имеющих на данном компьютере собственных учетных записей. Под учетной записью гостя нет доступа к файлам, папкам, параметрам и приложениям, которые защищены паролем. С помощью соответствующих ссылок можно включать и отключать учетную запись гостя (в первом случае сторонние пользователи смогут войти в систему, во втором – нет).
Для перехода в режим настройки и редактирования учетных записей необходимо в панели управления выбрать категорию Учетные записи пользователей, и в этой категории щелкнуть на ссылке Добавление и изменение учетных записей пользователей. В результате на экране откроется окно, изображенное на рис. 5.1.
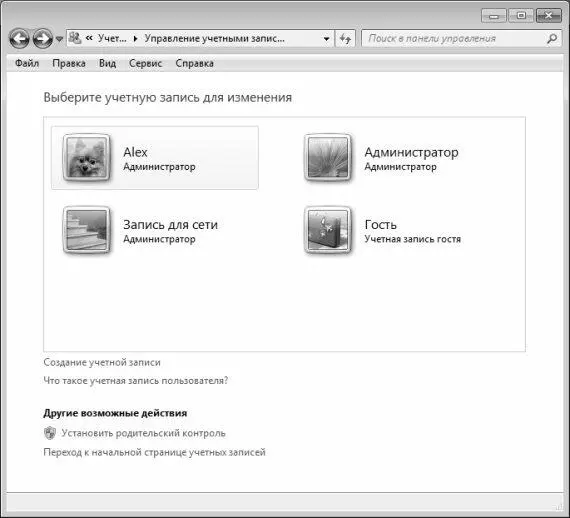
Рис. 5.1.Учетные записи в системе Windows 7
В данном окне содержится перечень созданных ранее учетных записей, а также меню Выберите задание. Вы можете самостоятельно создавать новые и редактировать имеющиеся записи, а также удалять их. Далее мы рассмотрим каждый из этих режимов.
Ввод новой учетной записи
Чтобы создать новую учетную запись, щелкните мышью на ссылке Создание учетной записи – при этом на экране отобразится окно, показанное на рис. 5.2.
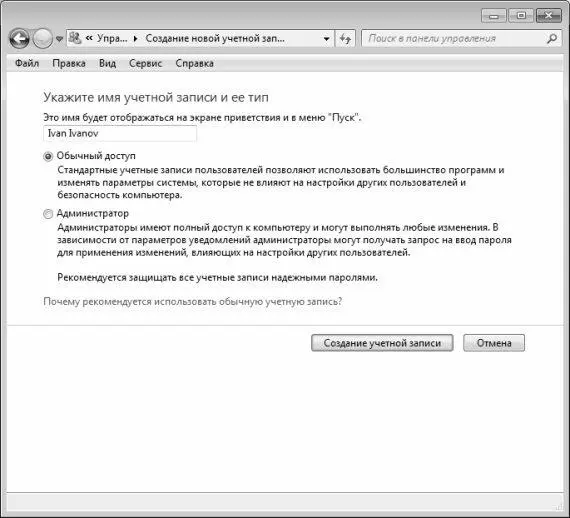
Рис. 5.2.Создание учетной записи
В данном окне необходимо с клавиатуры ввести имя создаваемой учетной записи. В качестве имени можно использовать любое слово, произвольный набор символов и т. д. Например, на рис. 5.83 созданным учетным записям присвоены имена Alex, Запись для сети, Администратор и Гость.
После этого с помощью соответствующего переключателя необходимо выбрать тип создаваемой учетной записи; возможные значения – Обычный доступ и Администратор (функциональные различия между типами учетных записей пользователей приведены выше).
Завершается процесс создания учетной записи пользователя нажатием кнопки Создание учетной записи – после этого новая учетная запись отобразится в списке учетных записей (рис. 5.3). Кнопка Отмена предназначена для выхода из данного режима без сохранения изменений.
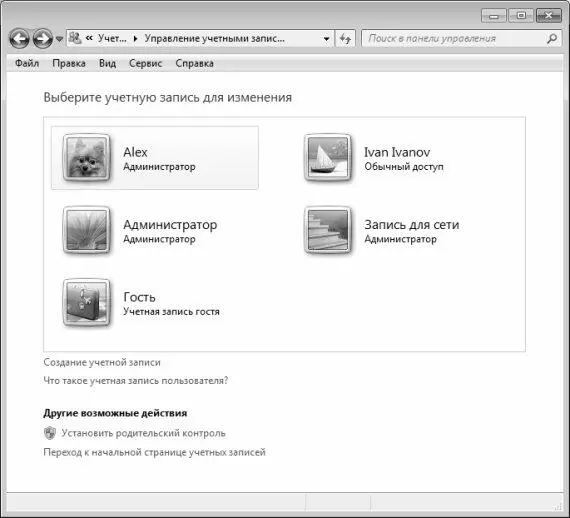
Рис. 5.3.Новая учетная запись в списке
Имеющиеся учетные записи можно редактировать и удалять. О том, как это делается, рассказывается в следующем разделе.
Редактирование и удаление учетных записей
Для перехода в режим редактирования учетной записи необходимо щелкнуть мышью на ее значке. В результате в открывшемся окне будет выдан запрос на выполнение дальнейших действий; для выбора необходимо щелкнуть на одной из следующих ссылок:
• Изменение имени учетной записи;
• Создание пароля;
• Изменение рисунка;
• Установить родительский контроль;
• Изменение типа учетной записи;
• Удаление учетной записи.
Если для выбранной учетной записи пароль был задан ранее, то вместо ссылки Создание пароля в списке будут присутствовать ссылки Изменение пароля и Удаление пароля.
При щелчке на ссылке Изменение имени учетной записи на экране откроется окно, похожее на окно, изображенное на рис. 5.2. Разница заключается в том, что в нем будет отсутствовать переключатель выбора типа учетной записи, а вместо кнопки Создание учетной записи находится кнопка Переименовать.
При выборе ссылки Создание пароля на экране откроется окно, которое показано на рис. 5.4.
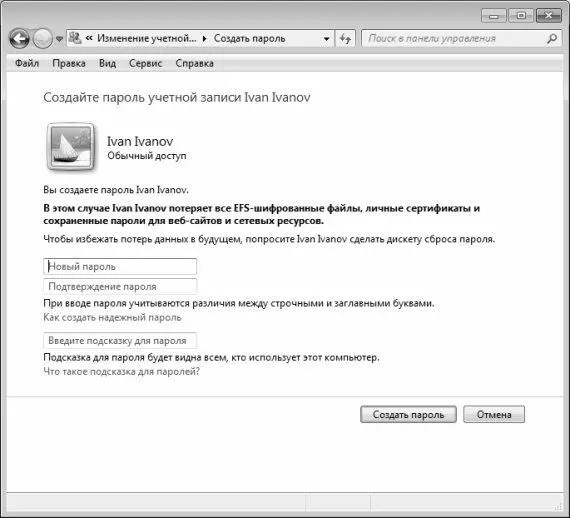
Рис. 5.4.Ввод пароля для учетной записи
В данном окне с клавиатуры следует ввести пароль учетной записи пользователя. Пароль вводится дважды, с целью исключения ошибки при вводе пароля. В поле, расположенном внизу окна, рекомендуется с клавиатуры ввести краткую подсказку о пароле. Следует учитывать, что эта подсказка будет видна всем пользователям компьютера, поэтому важно, чтобы связь между паролем и подсказкой напрямую не просматривалась.
Читать дальше
Конец ознакомительного отрывка
Купить книгу