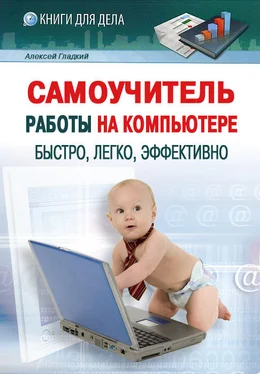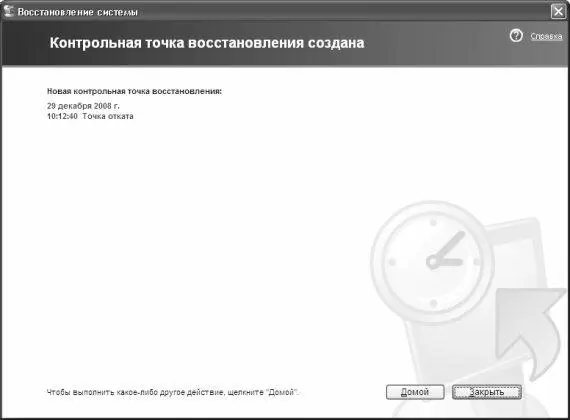Рис. 11.8. Создание контрольной точки восстановления
Здесь нужно ввести название создаваемой контрольной точки восстановления. Вообще-то это не обязательно, но чтобы в дальнейшем не путаться, название точки желательно указать. Учтите, что редактирование названия точки после ее создания будет невозможно. При создании контрольной точки к этому названию автоматически добавятся дата и время ее создания с точностью до секунды. Чтобы создать контрольную точку восстановления, нажмите в данном окне кнопку Создать. Через некоторое время откроется окно, информирующее о завершении процесса (рис. 11.9).
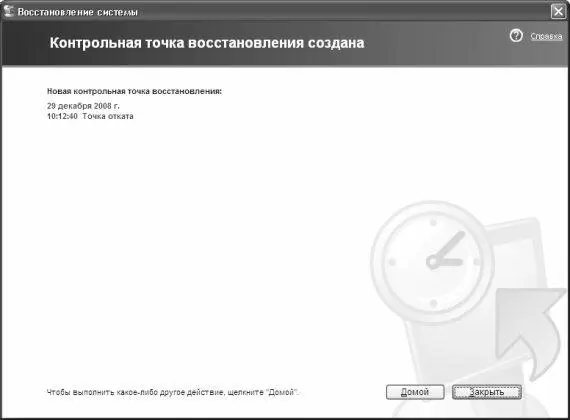
Рис. 11.9. Создание точки восстановления завершено
Если в этом окне нажать кнопку Домой, то опять отобразится окно, которое показано на рис. 11.5. Чтобы увидеть результат выполненных действий по созданию точки восстановления, установите в нем переключатель в положение Восстановление более раннего состояния компьютера, и в открывшемся после нажатия кнопки Далееокне выделите курсором дату создания точки Точка отката. В находящемся справа поле эта точка будет доступной для выбора.
11.2.3. Как отменить неудачное восстановление системы?
Неудачное восстановление системы при необходимости можно отменить. Это бывает нужно, например, если операция восстановления не оправдала надежд, либо если после нее система стала работать хуже (это иногда случается при неудачном выборе контрольной точки восстановления).
Чтобы выполнить «откат», следует в окне, которое показано на рис. 11.5, установить переключатель в положение Отменить последнее восстановлениеи нажать кнопку Далее, а на следующем этапе – подтвердить отмену восстановления системы, после чего вновь нажать кнопку Далее.
Отмена восстановления системы осуществляется так же, как и процесс ее восстановления, поэтому заранее сохраните все текущие данные и закройте работающие приложения. На слабых компьютерах отмена восстановления может протекать довольно долго. В ходе отмены восстановления будет выполнено автоматическое завершение работы Windows, после чего компьютер перезагрузится с использованием параметров системы, действующих до восстановления.
Кстати, выполненную отмену восстановления при необходимости вы также потом можете «откатить».
11.3. Выполняем очистку жесткого диска
Чтобы не загромождать жесткий диск ненужными и устаревшими файлами и папками, периодически рекомендуется выполнять его очистку. Переход в данный режим осуществляется с помощью команды Пуск→ Все программы→ Стандартные→ Служебные→ Очистка диска. При ее активизации отображается окно выбора диска, которое показано на рис. 11.10.

Рис. 11.10. Выбор диска для очистки
Здесь нужно из раскрывающегося списка выбрать требуемый диск и нажать кнопку ОК. После этого начнется проверка выбранного диска на предмет того, какой объем на нем можно освободить и что при этом можно удалить. Такая проверка занимает обычно от 30 секунд до нескольких минут, в зависимости от мощности компьютера и количества инсталлированных приложений. Итоги проверки выводятся в окне, изображенном на рис. 11.11.

Рис. 11.11. Результаты сканирования диска
Как видно на рисунке, окно включает в себя две вкладки: Очистка дискаи Дополнительно.
На вкладке Очистка дискапутем установки соответствующих флажков производится выбор типов файлов, которые можно удалить (например, содержимое «Корзины», временные файлы, и др.). При этом в информационной строке Объем высвобождаемого пространствапоказывается, сколько места освободится при текущих настройках. Некоторые папки с файлами можно открыть для просмотра – для этого используйте кнопку Просмотр файлов.
На вкладке Дополнительновыполняется настройка дополнительных параметров очистки диска. Например, вы можете удалить ненужные компоненты Windows, давно не используемые программы, точки восстановления системы (будет сохранена лишь последняя точка).
Читать дальше
Конец ознакомительного отрывка
Купить книгу