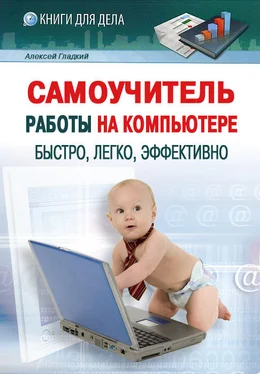Рис. 9.28. Создание почтового сообщения
Также для создания нового сообщения можно в панели Контакты(данная панель находится слева внизу рабочего интерфейса программы) дважды щелкнуть мышью на требуемом адресате либо на группе контактов. В данном случае в окне создания контакта (см. рис. 9.28) будет автоматически заполнено поле Кому. Для создания ответного сообщения нужно в основном окне программы выделить курсором письмо, на которое нужно дать ответ, и нажать кнопку инструментальной панели Ответитьлибо выполнить команду главного меню Сообщение→ Ответить отправителю(данная команда вызывается также нажатием комбинации клавиш Ctrl+ R). В данном случае в окне создания контакта будут автоматически заполнены поля Комуи Тема.
* * *
В окне формирования почтового сообщения в поле Комууказывается электронный адрес получателя. При необходимости в данном поле можно ввести несколько адресов – в этом случае необходимо разделять их запятой либо точкой с запятой.
В поле Копиявводятся адреса получателей, которым должна быть отправлена копия данного почтового сообщения. Если указывается несколько адресатов, то они разделяются запятой либо точкой с запятой.
* * *
В поле Темас клавиатуры вводится тема данного почтового сообщения, кратко отражающая его суть; примеры значений данного поля – Совещание, Приглашение на вечер, Приказ, Планы на отпуск, Отзыв на объявлениеи т. д. Это поле необязательно для заполнения; тем не менее, тему письма все же рекомендуется указывать – это удобно для получателя почтового сообщения.
Текст почтового сообщения вводится с клавиатуры в специально предназначенном поле, которое занимает основную часть интерфейса (см. рис. 9.28). Кстати, вы можете отформатировать текст письма – для этого предназначена панель форматирования, которая расположена между полем Темаи полем для ввода текста письма.
Вы можете вставить в текст письма какое-либо изображение (рисунок, фотографию, и т. п.) – для этого в панели форматирования нажмите последнюю кнопку, которая называется Вставить рисунок.
* * *
При нажатии на данную кнопку на экране открывается окно, в котором выполняется настройка вставки изображения. Порядок работы в данном окне интуитивно понятен, поэтому останавливаться на нем мы здесь не будем.
При необходимости почтовое сообщение можно отправить с вложением. Вложение – это файл, который прикрепляется к почтовому сообщению. Зачем это нужно? Область применения данной возможности настолько широка, что однозначно на этот вопрос и не ответить. В качестве вложений могут выступать фотографии, программные продукты, текстовые файлы, и т. д. и т. п. Например, посылая письмо родственнику или другу, можно прикрепить к нему несколько фотографий; руководству можно написать краткое письмо, а подробный отчет отправить как вложение, и др. Функциональность отправки прикрепленных файлов существенно расширяет возможности электронной почты.
Чтобы прикрепить файл к письму, нужно выполнить команду главного меню Вставка→ Вложение файлалибо нажать на инструментальной панели кнопку Вложить– в результате на экране откроется окно Вставка. В данном окне по обычным правилам Windows следует указать путь к файлу, который должен быть прикреплен к письму, и нажать кнопку Вложить. После выполнения указанных действий в окне формирования почтового сообщения под полем Темапоявится поле Присоединить, в котором отобразится имя и размер присоединенного файла (либо нескольких присоединенных файлов), см. рис. 9.29.

Рис. 9.29. Присоединение файла к почтовому сообщению
На рисунке видно, что к почтовому сообщению прикреплен файл price.xlsразмером 260 Кб. После того, как выполнены все необходимые действия по созданию, форматированию и редактированию почтового сообщения, его можно отправить адресату. Если в данный момент имеется действующее подключение к Интернету, то для немедленной отправки почтового сообщения следует выполнить команду Файл→ Отправитьлибо нажать комбинацию клавиш Ctrl+ S; также для этого можно воспользоваться кнопкой Отправить, которая расположена в инструментальной панели. Если в данный момент отправить сообщение невозможно (например, при отсутствии действующего подключения к Интернету) либо нецелесообразно, то следует поместить его в папку Исходящиедля отложенной отправки – для этого нужно воспользоваться командой главного меню Файл→ Отправить позже. Чтобы впоследствии отправить все почтовые сообщения, хранящиеся в папке Исходящие, нужно в главном окне программы выполнить команду Сервис→ Доставить почту→ Доставить почтулибо Сервис→ Доставить почту→ Отправить все. Эти же команды находятся в подменю, которое открывается при нажатии на кнопку Доставить почту, расположенную в инструментальной панели главного окна.
Читать дальше
Конец ознакомительного отрывка
Купить книгу