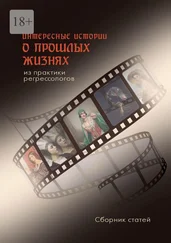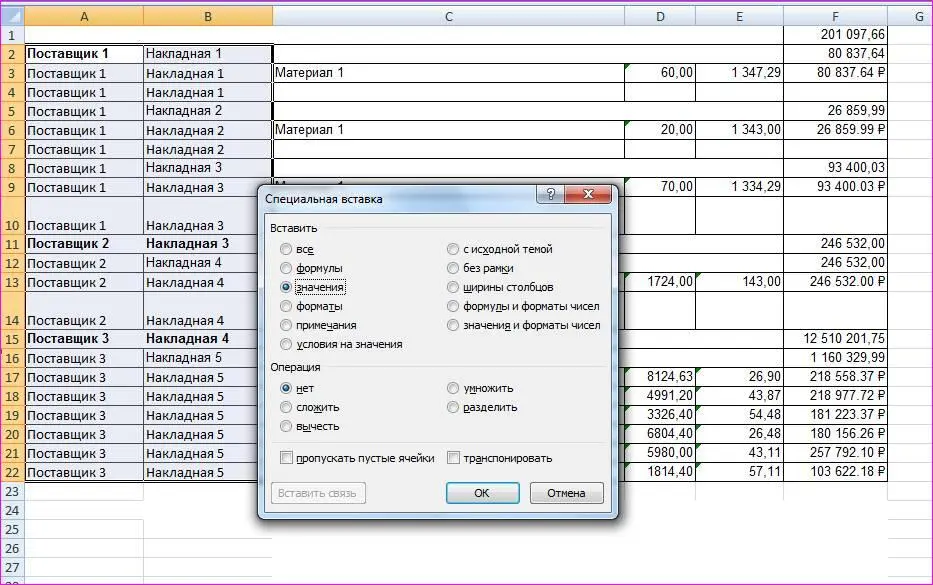
Рис. 8
Если в столбцах А и В оставить формулы, то следующие преобразования могут привести к таким ошибкам (в этом случае нужно отменить последние действия, вернуть таблицу к состоянию, когда вся информация заполнялась правильно и заменить формулы на значения):
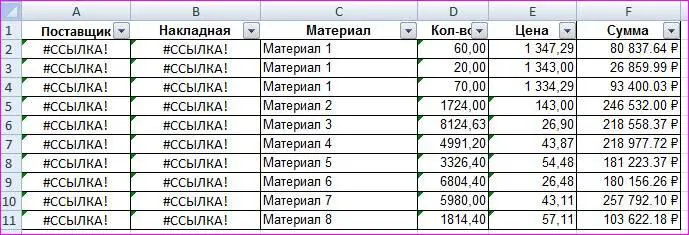
Рис. 9
3) Далее убираем из таблицы ненужные строки. На этом этапе уже можно сделать для будущей таблицы «шапку». Установим на этой «шапке» фильтр и в столбце «Материалы» выделим пустые строки. После чего эти строки нужно будет удалить.
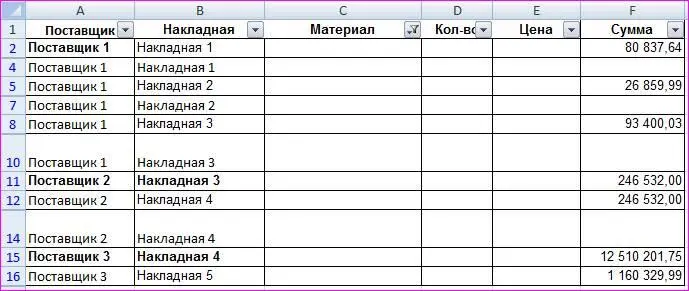
Рис. 10
После чего снимаем фильтр и получаем следующую таблицу:
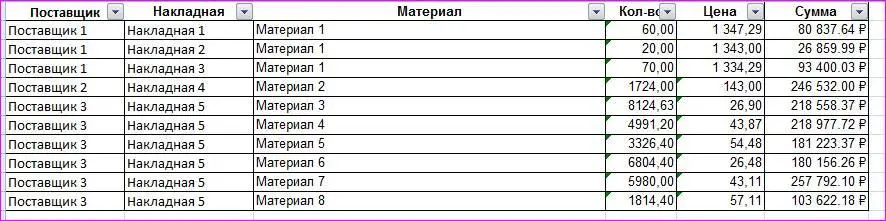
Рис. 11
Данные формата таблицы уже позволяет работать с фильтрами, но форматы чисел не позволяю использовать формулы, так как это не числа.
4) Преобразуем форматы чисел, чтобы можно было работать с формулами.
Выделяем ячейки «Кол-во» и «Цена», в левом верхнем углу должен появиться значок с восклицательным знаком.
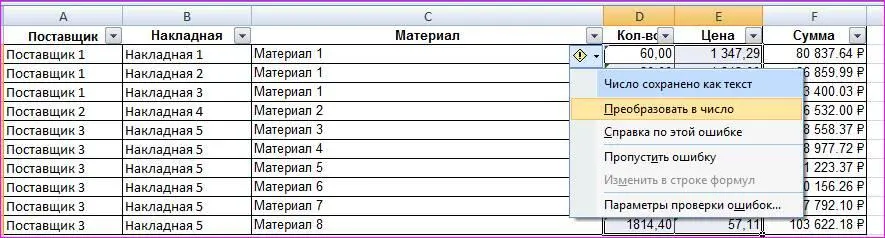
Рис. 12
Нажимаем на значок с восклицательным знаком и выбираем пункт «Преобразовать в число». После этого с цифрами в столбцах «Кол-во» и «Цена» можно будет работать: складывать, делить, умножать и использовать более сложные формулы.
Столбец «Сумма» требует больших преобразований.
Сначала убираем знак рубля в столбце «Сумма». Выделим его в тексте и нажмем скопировать.

Рис. 13
После чего удаляем символ рубля через диалог «Найти и заменить». В строку «Найти» скопированный символ вставляем через Ctrl + V. В пункт «Заменить на» ничего не ставим, так как значение нужно просто удалить.
Точка на запятую меняется также в диалоге «Найти и заменить», только предварительно нужно выделить столбец, в котором будут проводиться замены, так как точки и запятые могут использоваться в названиях номенклатуры в других столбцах.
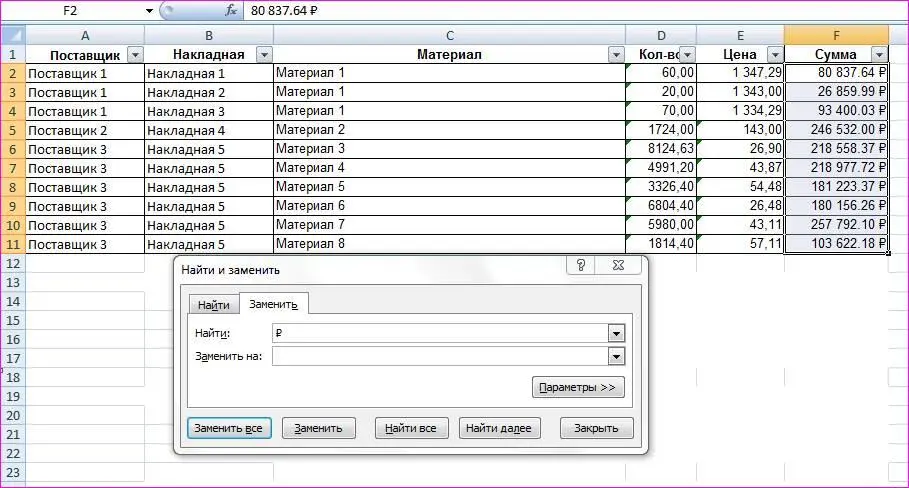
Рис. 14
После чего получает такая таблица:
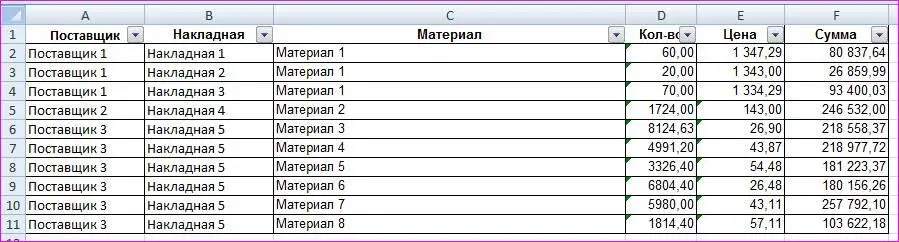
Рис. 15
На рисунке не видно, но данные в столбце «Сумма» – не числа, так как между разрядами стоит пробел. Просто преобразовать в число как со столбцами «Кол-во» и «Цена» не получается.
Выход следующий. Нужно скопировать пробел, как символ рубля в примере выше, и заменить его через диалог «Найти и заменить». Предварительно нужно выделить этот столбец, чтобы использовать кнопку «Заменить все» (если этого не сделать, удалятся все пробелы в столбцах Поставщик, Номенклатура и Материалы).
Как выделить и удалить пробел, показано на рисунке ниже:
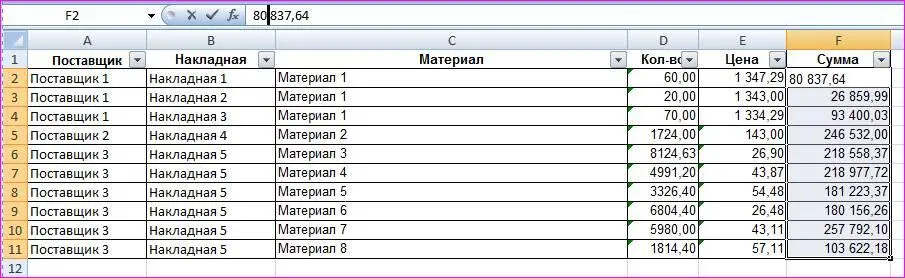
Рис. 16
Потом его копируем и вставляем в диалог «Найти и заменить». Вставлять лучше через сочетание клавиш Ctrl + V.
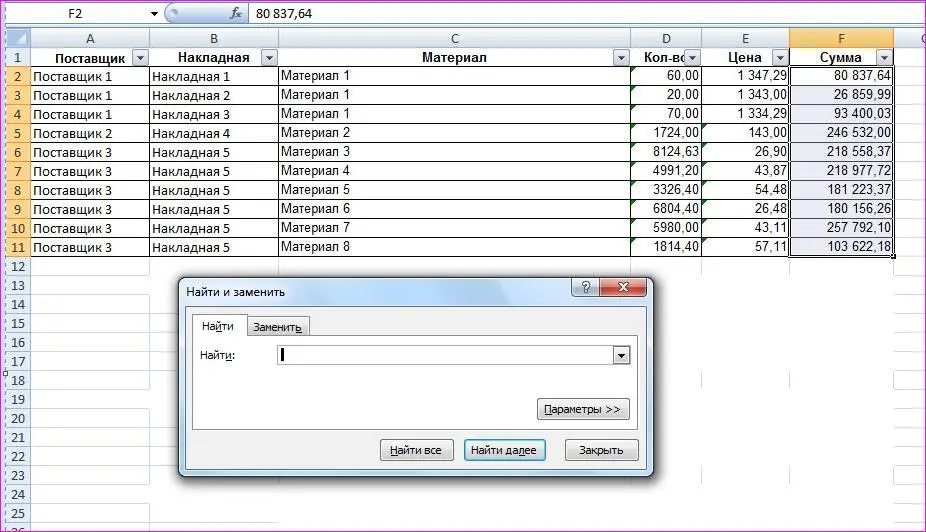
Рис. 17
В итоге получаем столбец с числами, остается только поменять формат на более удобный.
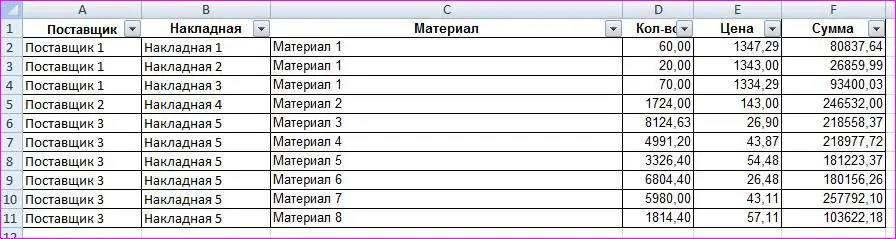
Рис. 18
С полученной таблицей можно работать: устанавливать фильтры, вводить любые формулы, делать сводные таблицы. Вот некоторые примеры сводных таблиц.
2. Как сравнить два списка данных при помощи сводной таблицы
Сверка данных из разных отчетов, шаблонов, выгрузок порой занимает много времени и часто ставит в тупик, навевает тоску и безысходность. Хорошим помощником в сверке данных является Excel.
Простой пример. Остаток на конец предыдущего месяца не идет с остатком на начало текущего месяца. К счастью, у нас была сохранена ведомость за предыдущий месяц, и можно найти расхождение.
Читать дальше

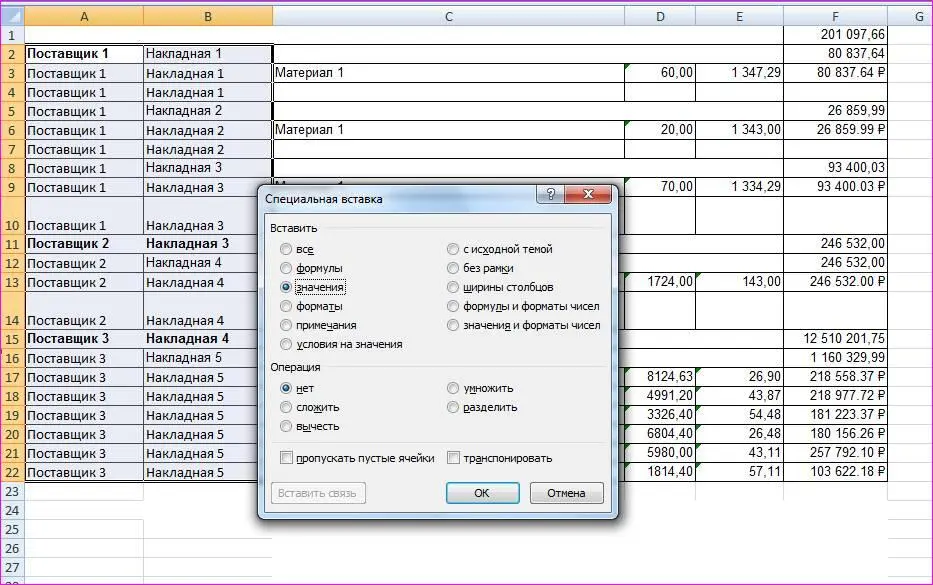
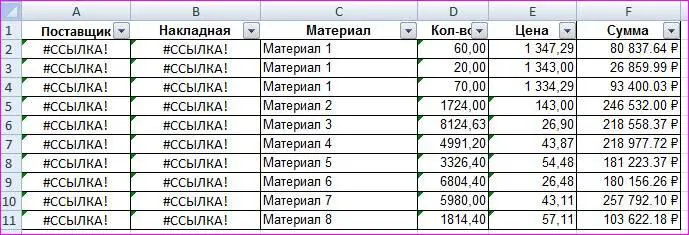
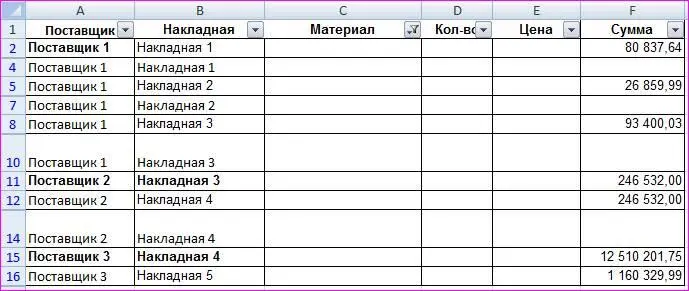
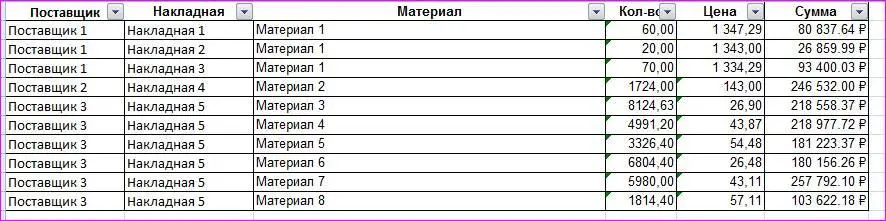
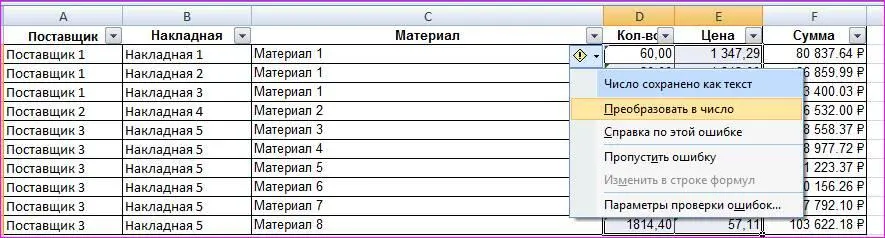

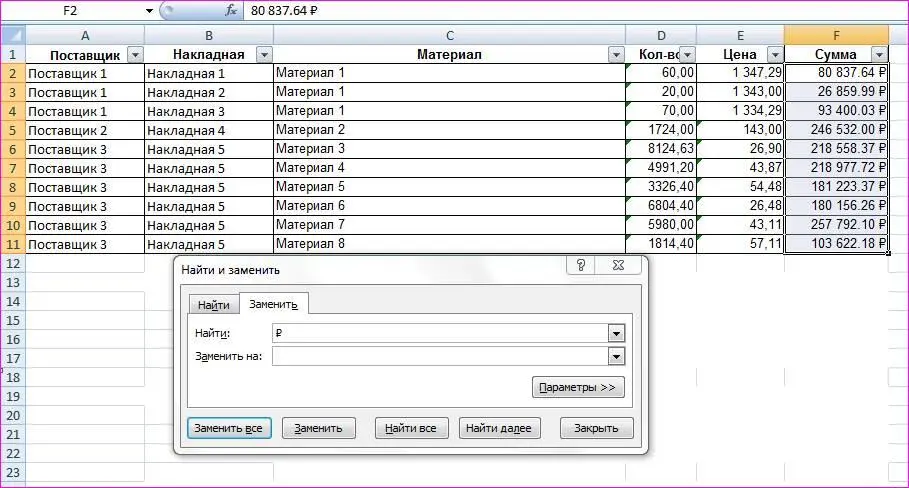
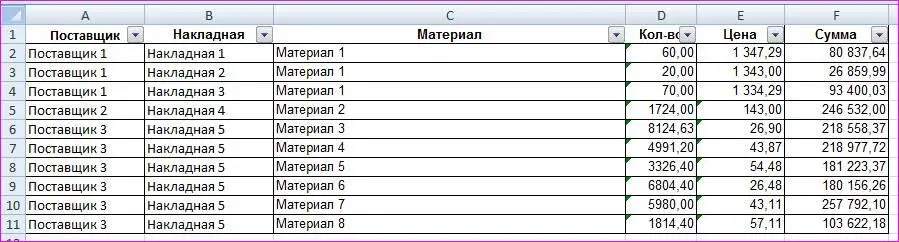
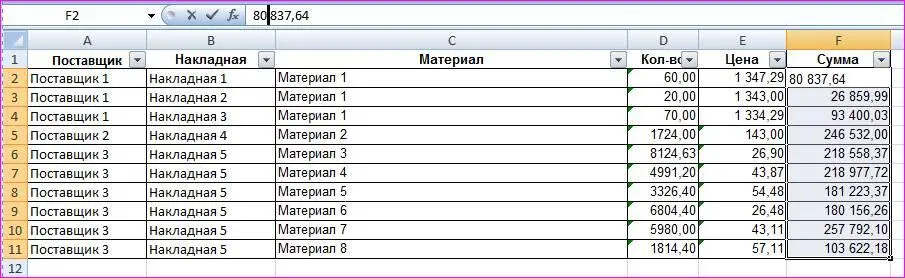
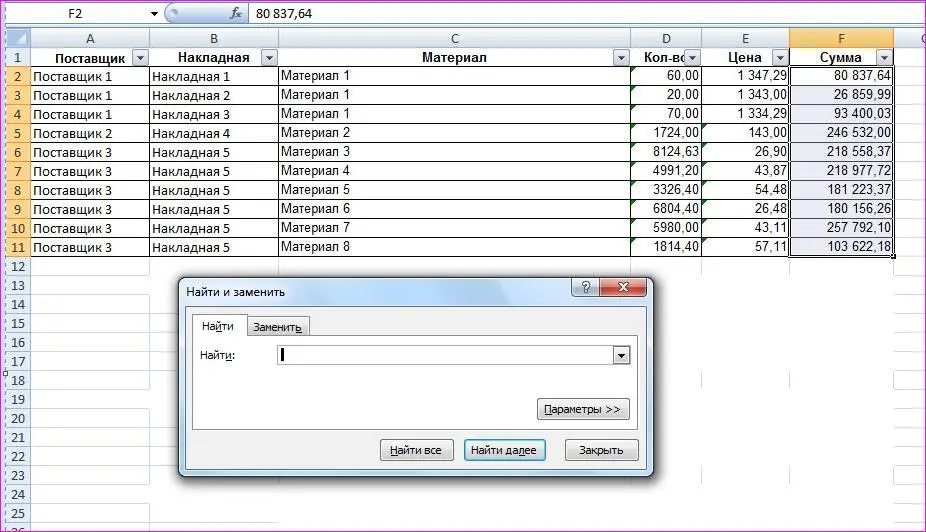
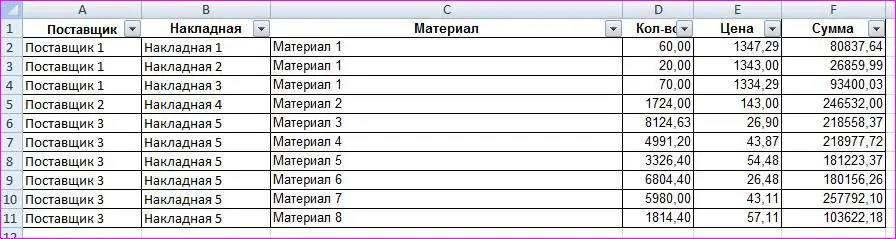

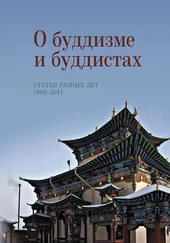


![Пол Андерсон - Мир Сатаны [Компиляция. Без сверки с оригиналом]](/books/402354/pol-anderson-mir-satany-kompilyaciya-bez-sverki-s-thumb.webp)