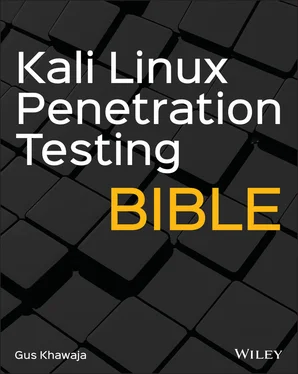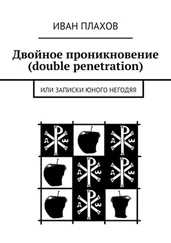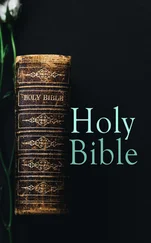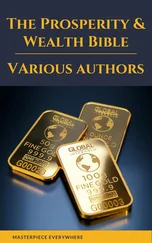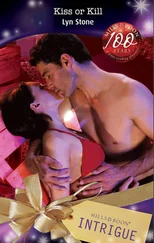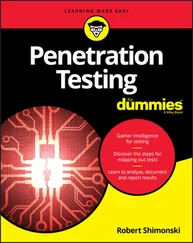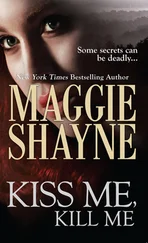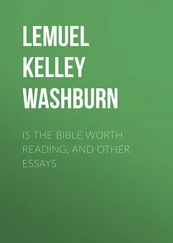Let's look at an example. In my home directory, I have two files, test.shand test.txt. Once I start typing cat tes, I hit Tab once, and it shows me cat test.. This means I have multiple files with the same name. Then I hit Tab twice, and it shows me the list of files in the current directory. Finally, I can open the desired file, which is test.txt:
root@kali:~# cat test. Test.sh test.txt root@kali:~ cat test.txt test
To stop the execution of any tool while it's running, you can use the Ctrl+C shortcut to stop it.
To exit the terminal window and close it, use the exitcommand or press Ctrl+D to get the job done.
To restart Kali Linux from the terminal window, you must use the rebootcommand, and to shut it down, you must use the poweroffcommand.
Now, to get the list of executed recent commands, you'll have to use the historycommand.
In Linux, you must understand that we use a lot of redirection in the terminal window. For example, to save the output of the lscommand into a file, I can redirect the output from the terminal window to a text file using the >(greater than) character:
kali@kali:~$ ls> ls_file.txt kali@kali:~$ cat ls_file.txt Desktop Documents Downloads ls_file.txt Music Pictures Public Templates Videos
Now, you can do the opposite by redirecting (printing) the text file contents into the terminal window using the <(less than) character:
kali@kali:~$ cat < ls_file.txt Desktop Documents Downloads ls_file.txt Music Pictures Public Templates Videos
Another redirection that you need to be aware of is the commands pipe. In summary, you can combine the output of each command and send it to the next one using the |character:
$command 1 | command2 | command3 …
For example, I will read a file, then sort the results, and finally use the grepcommand to filter out some text strings (the goal is to extract the files that start with the word test ):
kali@kali:~$ cat ls_file.txt | sort | grep test test.sh test.txt
Tmux is a particular terminal window that allows you to manage multiple windows in your current terminal session. The best way to explain it is through examples.
To start Tmux, you just type Tmuxin your terminal window. At the bottom of your terminal window, you'll notice that a number and a name have been assigned to your opened window tab, as shown in Figure 1.1.

Figure 1.1Tmux New Window
So what? Let's say you're in an engagement and you want to run Nmap in one window, plus run Metasploit in another one, and so on. This is where Tmux is handy, because you can work on multiple windows/sessions at the same time.
In Tmux, you must use Ctrl+B to instruct it that you want to execute a Tmux action (command). In fact, the key combination Ctrl+B is the default one. You can always change the default configurations of Tmux in the configuration file. To change this behavior and assign Ctrl+A instead of Ctrl+B, then you must create the config file yourself for the first time. To get the job done, you have two options for creating a config file in Tmux. The first way is to add a user‐specific file called ~/.tmux.conf, and the second way is to add a global file (to all users) under /etc/tmux.conf. In my case (for this example), I will add the configuration file under /etc/tmux.conf(and I will add the configurations for the key bindings in it):
root@kali:/# touch /etc/tmux.conf root@kali:/# echo unbind C-b>> /etc/tmux.conf root@kali:/# echo set -g prefix C-a>> /etc/tmux.conf root@kali:/# echo bind C-a send-prefix>> /etc/tmux.conf
In Figure 1.1, you can see that the name bashhas been assigned automatically to your current session.
To rename the session, press Ctrl+B first (or Ctrl+A if you made the changes in the config files that we did previously). Then remove your fingers from the keyboard and press the comma (,) key on your keyboard. You should see that the prompt has changed to allow you to rename it. I will call it Window1; then press Enter after finishing the task:
(rename-window) Window1
At this stage, we have only one window, so let's create a second one by pressing Ctrl+B and then pressing the C key. Looking at the bottom, you'll see you have a new bash window, and Tmux has already highlighted the current tab with an asterisk (*), as shown in Figure 1.2.

Figure 1.2New Tmux Highlighted Tab
To split the selected tab into two subwindows side by side, as shown in Figure 1.3, you must press Ctrl+B and then enter the % character on your keyboard (remember that you need to press Shift+% or else it will be considered 5 on your keyboard).

Figure 1.3Tmux Vertical Windows Side by Side
Amazing, right? As you can see, the cursor is on the right pane (see Figure 1.3). To switch between panes (subwindows), press Ctrl+B and use the arrow keys on your keyboard (to change left, right, up, and bottom).
Next, go back to the Window1 session. To switch between windows, press Ctrl+B and then the number of the window (which is 0 according to this example), and we should be back to the first window.
Now, divide the window into two sections, one over the other, as shown in Figure 1.4. To get this done, use Ctrl+B and then the double quote (“). Remember that you need to press Shift+“ or else that key produces a single quote.

Figure 1.4Tmux Horizontal Windows
The final tip for managing Tmux is for scrolling up and down inside a window or a pane session. In fact, you can't use your mouse to scroll up and down in a Tmux session (the mouse scrolling is for commands history). Instead, you need to press Ctrl+B and then [ on your keyboard, and after that you can use the up and down arrow keys on your keyboard to scroll. Once you're done with the scrolling, press Esc or the Q key on your keyboard to go back to the normal mode.
To close a pane or a window, just use exitlike with any regular terminal window session.
Table 1.1summarizes all the Tmux commands that you learned in this section. You can use it as a reference (this is just a quick guide so you can start using Tmux; if you want to go beyond basics, check the manual reference).
Table 1.1Tmux Keyboard Shortcuts
| DESCRIPTION |
COMMAND |
| To rename a window |
Ctrl+B+, |
| To open a new window |
Ctrl+B+C |
| To split windows vertically |
Ctrl+B+% |
| To split windows horizontally |
Ctrl+B+" |
| To navigate subwindows |
Ctrl+B+Left Arrow, Ctrl+B+Right Arrow |
| To switch between windows |
Ctrl+B+[window number] |
| To scroll up |
Ctrl+B+[+Up Arrow |
| To scroll down |
Ctrl+B+[+Down Arrow |
| To escape the scrolling mode |
Esc |
| To close a pane/window |
Type exit(inside it) |
Managing Users and Groups in Kali
Читать дальше