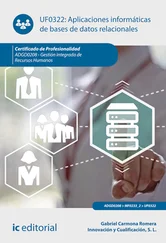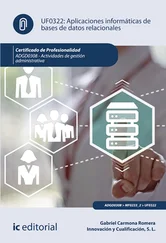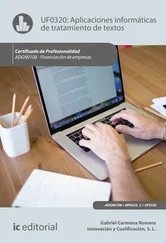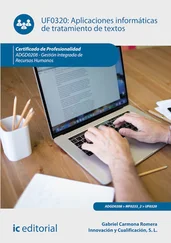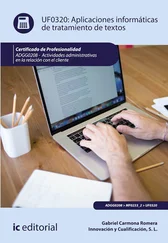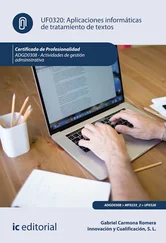El texto se seleccionapara modifi carlo.Estos cambios se aplicarán si el texto está seleccionado. Este se identifi ca claramente, porque el fondo del texto seleccionado se muestra diferente al resto, es decir, resaltando respecto al no seleccionado.
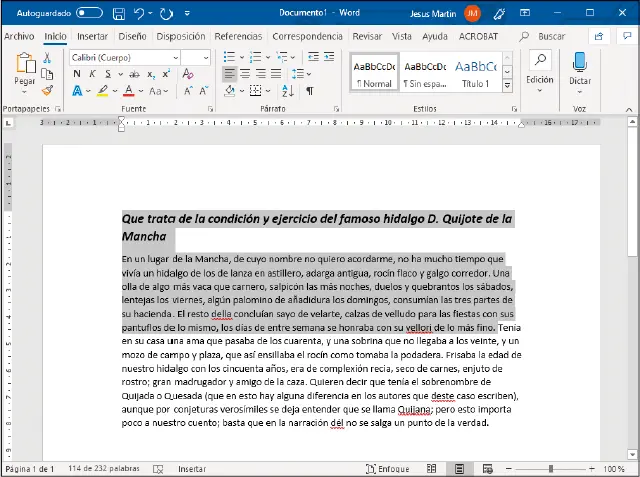
Texto seleccionado en el que puedes apreciar el fondo resaltado
La forma de seleccionar el texto en Microsoft Word es muy sencilla y se podrá realizar tanto con el ratóncomo con el teclado.
Selección con el ratón
Para seleccionar con el ratón podemos usar varios métodos,en primer lugar, arrastrando y en segundo lugar haciendo clic o doble clic, según el texto a seleccionar.
Arrastrando,colocamos el cursor al principio de la selección, pulsamos el botón izquierdo del ratón, y sin soltar, movemos el ratón (normalmente hacia la derecha y hacia abajo), hasta donde queramos seleccionar, el texto seleccionado quedará resaltado.
Haciendo clicy doble clic,en la siguiente tabla te mostramos las distintas opciones de selección utilizando el ratón y haciendo clic sobre diferentes elementos del documento.
| Seleccionar |
Método |
| Una palabra |
Doble clic sobre la palabra. |
| Una línea |
Clic en la parte izquierda de la línea. |
| Una oración |
Pulsar la tecla [Ctrl] y manteniéndola pulsada haz clic sobre cualquier carácter de la oración. |
| Un párrafo |
Doble clic en la parte izquierda del párrafo. También triple clic en una palabra de ese párrafo. |
| Todo el documento |
Pulsar la tecla [Ctrl] y sin soltarla haga clic en la parte izquierda del documento.También triple clic en la parte izquierda (zona de margen izquierdo) del documento. |
Selección con el teclado
La selección con el tecladoes muy sencilla. En este caso se utilizará el tecladoy los cursores de movimiento,con el fin de mover el punto de inserción y comenzar la selección. En la siguiente tabla se muestran distintas opciones de selección, utilizando las teclas correspondientes según el texto a seleccionar.
| Seleccionar |
Método |
| Un carácter a la derecha |
[Mayús.] + [flecha derecha] |
| Un carácter a la izquierda |
[Mayús.] + [flecha izquierda] |
| Palabra a la derecha |
[Ctrl] + [Mayús.] + [flecha derecha] |
| Palabra a la izquierda |
[Ctrl]+ [Mayús.] + [flecha izquierda] |
| Hasta el final de la línea |
[Mayús.] + Fin |
| Hasta el principio de la línea |
[Mayús.] + [Inicio] |
| Una línea abajo |
[Mayús.] + [flecha abajo] |
| Una línea arriba |
[Mayús.] + [flecha arriba] |
| Hasta el final del párrafo |
[Ctrl] + [Mayús.] + [flecha abajo] |
| Hasta el principio del párrafo |
[Ctrl] + [Mayús.] + [flecha arriba] |
| Una pantalla abajo |
[Mayús.] + [AvPág] |
| Una pantalla arriba |
[Mayús.] + [RePág] |
| Hasta el final del documento |
[Ctrl]+ [E] |
 ACTIVIDAD COMPLEMENTARIA
ACTIVIDAD COMPLEMENTARIA
5. Plantea posibles opciones para proceder a la sustitución en la frase, “El gato blanco”, de la palabra “gato” por “pato”. ¿Cuáles son los pasos necesarios para realizar el proceso?
3. Opciones de mover, copiar y pegar texto en el documento
 HILO CONDUCTOR
HILO CONDUCTOR
Entre las opciones más empleadas en el manejo del procesador de textos destacan las de mover, copiar y pegar texto en el documento. A continuación se presenta la explicación de estos conceptos, con el fin de conocer su funcionamiento y utilidad en la aplicación.
Las opciones Mover, Copiary Pegarson indudablemente las más usadas a la hora de trabajar con un procesador de textos.
| Mover |
| Mover,se refiere al movimiento de texto de un sitio a otro, borrándolo de su ubicación original y pegándolo en un nuevo lugar. |
| Copiar |
| Por el contrario, con la opción Copiar,no movemos texto de un sitio a otro, sino que lo duplicamos en otro lugar, respetando el original. |
| Pegar |
| Pegar,esta opción se encarga de colocar el contenido copiado o cortado en la posición en la que se encuentre el punto de inserción, podemos pegar este contenido tanta veces como queramos. |
A continuación, se explicará el proceso para cada una de las opciones. Este proceso variará en función de la forma en la que se haga, bien mediante la ficha Iniciodel grupo Portapapeles,bien mediante el tecladoo mediante el ratón.
Una vez seleccionado el texto, para copiarlo podemos utilizar la opción Copiardel grupo Portapapelesde la ficha Inicio,pulsamos la combinación de teclas [Ctrl + C] o, con el ratónsituado en la ventana de texto, pulsamos el botón derechoy hacemos clic en la opción Copiar.
En caso de que queramos cortar el texto, una vez seleccionado este, podemos utilizar la opción Cortardel grupo Portapapelesde la ficha Inicio,pulsamos la combinación de teclas [Ctrl + X] o [Mayús + Supr] o, con el ratón situado en la ventana de texto, pulsamos el botón derechoy hacemos clic en la opción Cortar.
Para pegar el texto que hayamos cortado o copiado, podemos utilizar la combinación de teclas [Ctrl + V] o [Mayús + Insert]. También podemos seleccionar el botón Pegardel grupo Portapapelesde la ficha Inicioo con la opción del menú contextual al pulsar el botón derecho del ratón,hacemos clic en la opción Pegar.
3.1. Uso y particularidades del portapapeles
En la siguiente tabla, a modo de resumen mostramos las diferentes formas de mover/cortar, copiar y pegar texto.
| Ficha Inicio/Grupo Portapapeles |
Teclado |
Ratón |
| Botón Copiar |
[Ctrl + C] |
Botón derecho > Copiar |
| Botón Cortar |
[Ctrl + X] o [Mayús. + Supr] |
Botón derecho > Cortar |
| Botón Pegar |
[Ctrl + V] o [Mayús. + Insert] |
Botón derecho > Pegar |
Mediante el Portapapeles podemos pasar texto, imágenes, datos, etc. de un lugar a otro del documento, de un documento a otro e incluso de un programa distinto a Microsoft Word o viceversa.
 DEFINICIÓN
DEFINICIÓN
Читать дальше
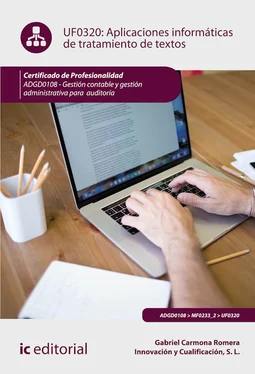
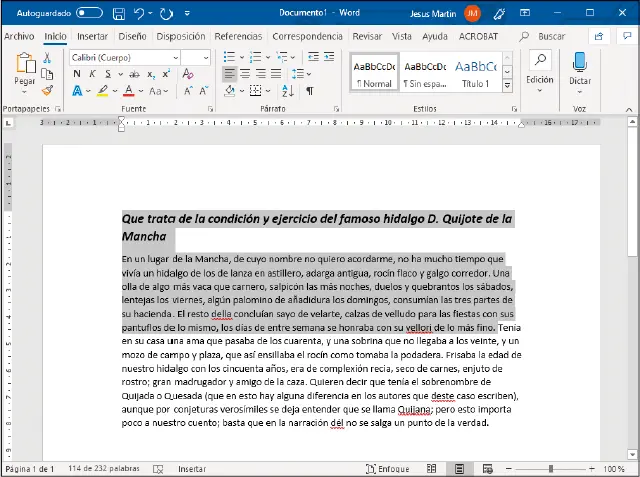
 ACTIVIDAD COMPLEMENTARIA
ACTIVIDAD COMPLEMENTARIA HILO CONDUCTOR
HILO CONDUCTOR DEFINICIÓN
DEFINICIÓN