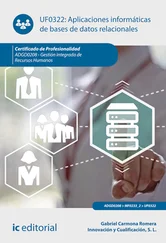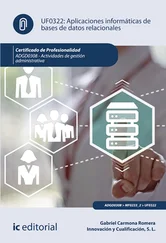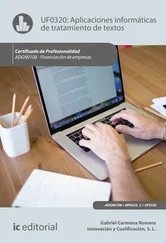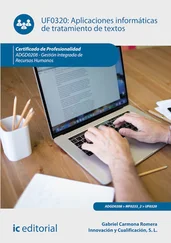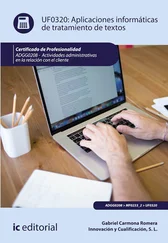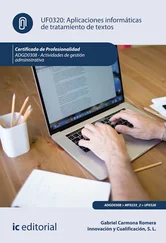El cuadro de diálogo de esta opción ofrece numerosas posibilidades, entre las que cabe destacar las siguientes:
1 Formatos disponibles: elegir en la lista Formatos disponibles el formato en el que se insertará la fecha o la hora en el documento al pulsar el botón Aceptar.
2 Idioma: en la lista desplegable Idioma, seleccionar el idioma al que se adaptarán los tipos de fecha y hora más comunes en el país o países en los que se habla ese idioma.
3 Actualizar automáticamente: mediante la opción Actualizar automáticamente se renueva la fecha y la hora cada vez que se abre el texto, tomando automáticamente la del ordenador en ese instante.
4 Predeterminar: mediante el botón Predeterminar se establece el formato de la fecha y la hora que se insertará al documento.
 IMPORTANTE
IMPORTANTE
La fecha y la hora se extraedel sistema operativo,por lo que, si son incorrectas, debemos utilizar el icono Fecha y hora del Panel de control de Windows.
 TAREA 2
TAREA 2
Atendiendo a la inserción de textos, símbolos y caracteres especiales, en la siguiente tarea vamos a poner en práctica lo aprendido, para ello abre Microsoft Word y sigue las instrucciones que a continuación te proponemos:
1 1. Escribe tu nombre 10 veces (cada nombre debe aparecer en una línea distinta), puedes ayudarte de las opciones copiar y pegar explicadas.
2 2. Inserta la fecha en el documento que estás editando, con un formato semejante al que se muestra.
Ejemplo: martes, 28 de abril de 2053. Inserta al final del documento estos símbolos o algunos que se le asemejen.
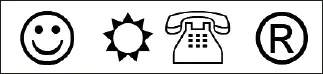
Explica el proceso que has seguido para cada una de las instrucciones planteadas.
6. Deshacer, rehacer y repetir los últimos cambios
Cualquier programa de Microsoft Office permite anular las operacionesque vayamos desarrollando. Por lo general, podemos utilizar estos comandos para los casos en que por equivocación hayamos realizado una operación incorrecta o que no sea lo que se esperaba. Para ello, se usarán los botones de la barra de acceso rápidolocalizada a la izquierda de la barra de título en la ventana del documento.
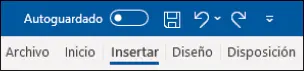
Barra de acceso rápido
Para Deshacerla última modificación realizada sobre el texto y dejarlo como estaba, contamos con las siguientes opciones: hacemos clic en el botón Deshacerde la barra de herramientas de acceso rápido, o, pulsamos la combinación de teclas [Ctrl + Z].
No obstante, puede ser que la modificación que se ha hecho fuese correcta. En ese caso, para volver atrás, debemos pulsar la opción Rehacerde la barra de acceso rápido, que anula la última acción del comando Deshacer,o bien, pulsamos la combinación de teclas [Ctrl + Y].
 Nota
Nota
Si haces clic sobre los botones deshacer o rehacer,aparece una relación con las últimas funciones que hemos realizado, para poder deshacerlas o rehacerlas, (dependiendo del botón que se pulse). Se pueden elegir varias funciones, para ello solo hay que seleccionarlas desplazando el ratón por la lista y hacer clic en el conjunto.
Para repetir el último comando o acción, si fuese posible, podemos hacer clic en la opción Repetirde la barra de herramientas de acceso rápido en la barra de título, o bien pulsamos las teclas [Ctrl + Y].
Rehacer
Rehacer anula las modificaciones hechas con el comando Deshacer.
Repetir
Repetir vuelve a aplicar al texto la última acción realizada. Cambia de nombre a Imposible Repetir si no se puede repetir la última acción. Y cuando se utiliza el comando Deshacer para invertir una acción, el comando Repetir cambia de nombre a Rehacer.
 EJEMPLO
EJEMPLO
Si ponemos una palabra en negrita, la acción que se realizará con el comando Repetir es poner en negrita otro texto seleccionado.
En la gestión y tareas administrativas en relación con el cliente, es fundamental el tratamiento de los textoscon los que se trabajan, de ahí la importancia, de manejar correctamente estas aplicaciones que van a hacernos más fácil nuestro trabajo.
Es importante conocer muchas opciones que, no por simples, son menos útiles. Así, por ejemplo:
Distinguir el modo de Insertar y Sobrescribir
Deshacer o Rehacer
Insertar símbolos, caracteres especiales, fechas y horas
Copiar, mover y pegar texto
Borrar texto
Seleccionar texto
Todo esto hace que estas herramientas sean imprescindibles en el trabajo de un buen administrativo.
Hay aspectos más concretos que van a ayudar en la tarea de creación, modificación y/o corrección de textos,mediante el uso del procesador de texto Microsoft Word. Estas opciones son las iniciales y no por ello menos importantes, ya que sobre ellas se fundamenta el trabajo posterior con dichos programas.
Ejercicios de autoevaluación
Unidad de Aprendizaje 2
1. Las teclas más comunes para llevar a cabo el borrado de un carácter son:
a. [Retroceso] y [Ctrl].
b. [Supr] y [Ctrl].
c. [Retroceso] y [Supr].
d. [Mayús] y [Supr].
2. Relaciona cada combinación de teclas con su función.
a. [Ctrl] + [C].
b. [Ctrl] + [V]
c. [Ctrl] + [Mayús] + [Espacio]
1 Inserción de espacio de no separación
2 Copiar
3 Pegar
3. ¿En qué consiste el modo Sobrescribir?
4. ¿Qué ocurre si se pulsa la combinación de teclas [Ctrl] + [Supr]?
a. Borrarás la palabra que se encuentre situada a la derecha del cursor.
b. Borrarás la palabra que se encuentre situada a la izquierda del cursor.
c. Borrarás la letra que se encuentre situada a la derecha del cursor.
d. Borrarás la letra que se encuentre situada a la izquierda del cursor.
5. ¿Cómo se selecciona un párrafo con el ratón?
a. Haciendo clic sobre una palabra que se encuentre en ese párrafo.
b. Haciendo doble clic sobre una palabra que se encuentre en ese párrafo.
c. Haciendo triple clic sobre una palabra que se encuentre en ese párrafo.
d. Haciendo clic a la derecha del párrafo.
6. Identifica cuál de las siguientes combinaciones de teclas te permite cortar el texto.
a. [Mayús + Supr]
b. [Mayús + Fin]
c. [Ctrl + V]
d. [Ctrl + S]
7. ¿Cuántas selecciones soporta el portapapeles?
a. 16
b. 22
c. 24
d. 35
Конец ознакомительного фрагмента.
Текст предоставлен ООО «ЛитРес».
Читать дальше
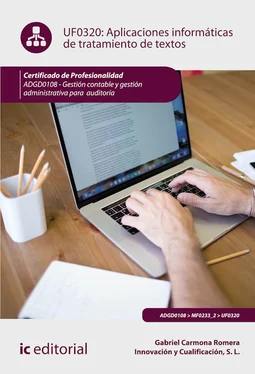
 IMPORTANTE
IMPORTANTE TAREA 2
TAREA 2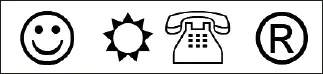
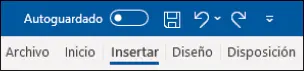
 Nota
Nota EJEMPLO
EJEMPLO