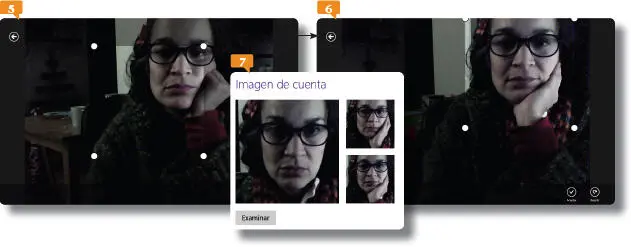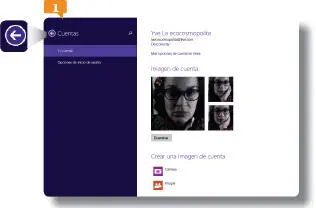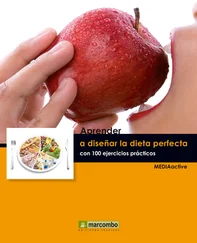10.Regrese a la vista Configuración de PC, seleccione la categoría Cuentasy luego Otras cuentas.
11.Ahí se encuentra la cuenta creada. Pulse sobre ella y haga clic en el botón Editarque se muestra.
12.Despliegue el menú Tipo de cuenta, seleccione la opción Administradory pulse el botón Aceptar.
13.Para que se ejecute el cambio, deberá reiniciar la sesión. Muestre la barra de accesos y pulse el acceso Configuración(ahora Settings).
14.Pulse ahora el acceso Power(apagar) y seleccione la opción Restart.
15.Para terminar, pulse el botón Restart anyway.
IMPORTANTE
SkyDrive es un servicio gratuito de almacenamiento online que ofrece Microsoft a sus usuarios. En él se almacenarán automáticamente una copia de todos sus archivos. Si desea deshabilitar esta función, pulse el vínculo Turn off these SkyDrive settings (no recommended).
018El escritorio y la barra de tareas
PUEDE DEFINIR O CAMBIAR la imagen de su cuenta en la pantalla Windows o desde la vista Cuentas, dentro de la vista de Configuración de PC. Podrá crear una fotografía nueva, utilizar una almacenada en su equipo o utilizar la de algún contacto.
IMPORTANTE
Si asocia su equipo a una cuenta de Microsoft creada previamente, la imagen que utiliza en ésta última se incorpora a su perfil de Windows y se muestra en todas sus aplicaciones. Por el contrario, si su cuenta de Microsoft ha sido creada expresamente desde Windows, aún tendrá pendiente establecer una foto de perfil.
1.El ejercicio anterior acabó al reiniciar el equipo. Por lo tanto, una vez más debería iniciar la sesión. Introduzca su contraseña de Microsoft y pulse Retorno.
2.Si asocia se equipo a una cuenta de Microsoft creada previamente, la imagen que utiliza en ésta última se incorpora a su perfil de Windows y se muestra en todas sus aplicaciones. Por el contrario, si su cuenta de Microsoft ha sido creada expresamente desde Windows, aún tendrá pendiente establecer una foto de perfil.  En la pantalla Inicio, pulse sobre el icono de su cuenta Microsoft.
En la pantalla Inicio, pulse sobre el icono de su cuenta Microsoft.
3.Seleccione la opción Cambiar imagen de cuentacon un clic de ratón. 
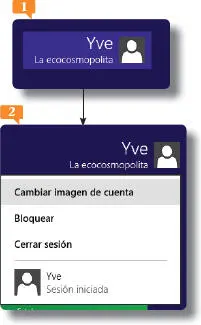
4.Al elegir la opción Cambiar imagen de cuenta, accederemos a la sección Cuentasde la vista Configuración de PC,concretamente al apartado Tu cuenta,desde el podremos examinar nuestro equipo en busca de una nueva imagen que nos identifique o crear una imagen de cuenta, ya sea tomando una fotografía con la cámara o utilizando la información de sus contactos. Seleccione en este caso la opción Cámara. 
5.Se abre la aplicación cámara con la cámara ya activa, si todo va bien.  Más adelante trabajaremos a fondo con sus opciones pero, de momento, muestre su mejor ángulo y haga clic en la cámara cuando esté listo.
Más adelante trabajaremos a fondo con sus opciones pero, de momento, muestre su mejor ángulo y haga clic en la cámara cuando esté listo.

6.Se muestra en pantalla la fotografía que ha tomado. Los cuatro puntos de color blanco le permite seleccionar un área de la fotografía.  Puede pulsar en medio de esta y arrastrarla para cambiar la selección, o pulsar en uno de ellos y arrastrarlo para modificar las dimensiones del área seleccionada.
Puede pulsar en medio de esta y arrastrarla para cambiar la selección, o pulsar en uno de ellos y arrastrarlo para modificar las dimensiones del área seleccionada.  Pulse el botón Aceptar.
Pulse el botón Aceptar.
7.La fotografía es seleccionada automáticamente como foto de perfil. Si no está conforme, puede volver a pulsar sobre el icono de la aplicación Cámaray volver a hacer la fotografía. Todas las fotografías quedarán disponibles así que podrá cambiarlas cuando quiera. 
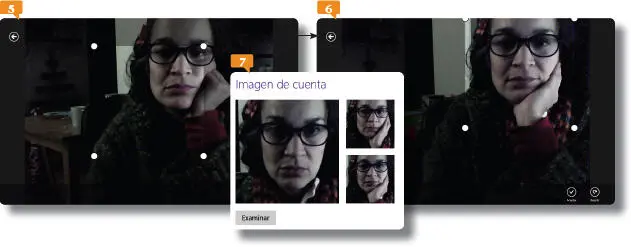
Aunque puede modificar el tamaño de la selección pulsando en cualquiera de los puntos blancos, no podrá cambiar su proporción, que corresponde a la del icono de la imagen.
IMPORTANTE
Al reiniciar la sesión con un nuevo usuario, se pierden los cambios de configuración que haya realizado con otros usuarios. Por eso, al iniciar la sesión con la cuenta Microsoft se abrirá nuevamente la pantalla Inicio.
019Instalar impresora en el equipo
SI DESEA UTILIZAR SU IMPRESORA, antes deberá contar con el controlador adecuado en su equipo. Mientras que en versiones anteriores del sistema operativo este proceso debía realizarse desde el Panel de control, que conoceremos más adelante, en Windows 8.1 el proceso es, en casi todos los casos, automático. Se debe a que el sistema admite la mayoría de los dispositivos disponibles en el mercado.
1.Para poder realizar este ejercicio deberá disponer de una impresora correctamente conectada al puerto de su equipo con un cable USB. Confirme que así sea.
2.Una vez conectada la impresora, encienda el dispositivo pulsando en su interruptor.
3.Si todo va bien, es probable que al encender la impresora habrá escuchado una señal sonora, que indica que el equipo reconoce que ha sido conectado al dispositivo. Ahora continuaremos trabajando desde la vista Configuración del PC.Si aún se encuentra en vista Cuentas, utilice el comando Volver(una flecha que señala hacia la izquierda) para volver a la vista principal.  Si no es el caso, abra la mencionada lista utilizando los accesos adecuados de la barra lateral.
Si no es el caso, abra la mencionada lista utilizando los accesos adecuados de la barra lateral.
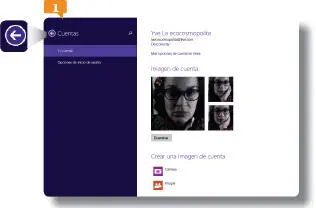
Recuerde que puede volver atrás en las vistas de configuración en cualquier momento usando el botón de flecha.
4.Seleccione la categoría PCy dispositivos  y, en la siguiente vista, la opción Dispositivos.
y, en la siguiente vista, la opción Dispositivos. 
Читать дальше
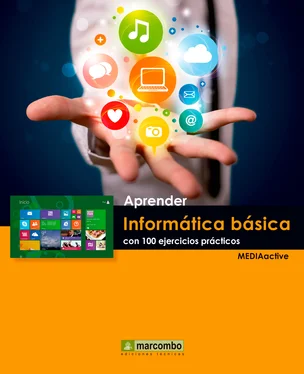
 En la pantalla Inicio, pulse sobre el icono de su cuenta Microsoft.
En la pantalla Inicio, pulse sobre el icono de su cuenta Microsoft.
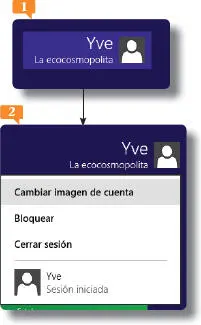

 Más adelante trabajaremos a fondo con sus opciones pero, de momento, muestre su mejor ángulo y haga clic en la cámara cuando esté listo.
Más adelante trabajaremos a fondo con sus opciones pero, de momento, muestre su mejor ángulo y haga clic en la cámara cuando esté listo.
 Puede pulsar en medio de esta y arrastrarla para cambiar la selección, o pulsar en uno de ellos y arrastrarlo para modificar las dimensiones del área seleccionada.
Puede pulsar en medio de esta y arrastrarla para cambiar la selección, o pulsar en uno de ellos y arrastrarlo para modificar las dimensiones del área seleccionada.  Pulse el botón Aceptar.
Pulse el botón Aceptar.