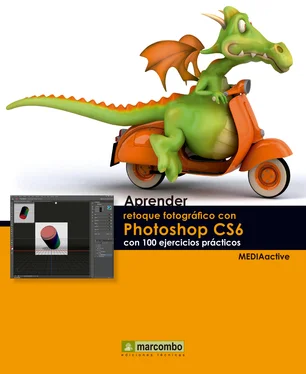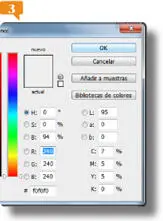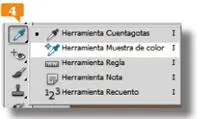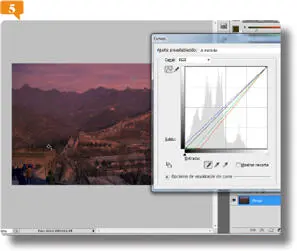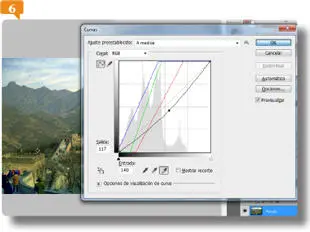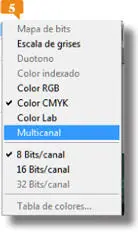6.Introduzca el mismo valor para los tres campos (puede probar aproximadamente con el valor 240,que convierte el color blanco primitivo en un tono gris muy claro, que nos interesa para neutralizar las áreas de luminosidad) y pulse OK. 
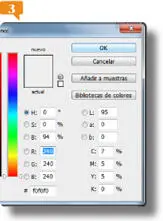
Recuerde que también puede acceder al cuadro de diálogo desde el menú Imagenpulsando sobre el comando Ajustes.
7.Cierre también el cuadro Curvaspulsando el botón OKy pulse Síen el cuadro de diálogo que aparece.
8.En la Paleta de herramientas, abra el menú de la herramienta Cuentagotasy elija la opción Muestra de color. 
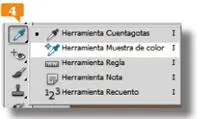
9.Marque con un clic consecutivamente el área con más sombra y el área más iluminada de la imagen y acceda al cuadro Curvaspulsando la combinación de teclas Ctrl + M. 
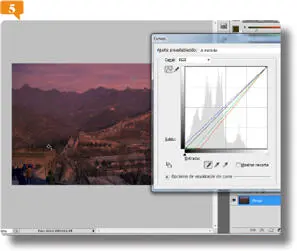
10.Seleccione la herramienta Cuentagotas para las áreas de sombray haga clic sobre el marcador 1de la imagen. Repita la operación con la herramienta correspondiente a la luminosidad, haciendo clic en el marcador 2.
11.Para aclarar los tonos medios, haga clic en el centro de la línea que divide la cuadrícula y, sin soltar el botón del ratón, arrastre hasta que considere que la corrección de estos tonos es la adecuada. Aplique la corrección pulsando el botón OK. 
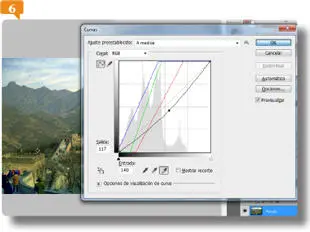
017Modificar los canales de color
LOS VALORES DE COLOR DE UNA IMAGEN cambian en función de su modo de color. Por ello, cuando convertimos una imagen de un modo de color a otro, sus valores también se modifican. El modo Multicanal utiliza 256 niveles de gris en cada canal y suele utilizarse para la impresión de imágenes especiales. Cuando convertimos una imagen en modo Multicanal, los colores se convierten en canales de tinta plana de la imagen donde la nueva información de escala de grises se definirá en función de los píxeles de cada canal de color.
1.En este ejercicio aprenderá a manipular los canales de color de las imágenes. Para ello, puede utilizar si lo desea el archivo de ejemplo 017.jpg,imagen RGB compuesta por tres canales: rojo, verde y azul. Veamos el aspecto que adopta la imagen si ocultamos alguno de estos canales. En el panel Canales,haga clic en la casilla de visibilidad del canal Rojo. 

Es posible guardar cada una de las imágenes resultantes al ocultar los diferentes canales de coloren el panel Canales.
2.Al ocultar el canal rojo, la imagen al completo muestra como color predominante el azul. Active de nuevo el canal Rojo.
3.A continuación, haga clic en la casilla de visibilidad del canal Azulpara ocultarlo. 

4.Ahora, el color predominante es el amarillo . Pulse en la casilla de visibilidad del canal Rojopara desactivarlo también.
5.La imagen ahora se muestra en blanco y negro. Para devolver todos los colores originales a la imagen, haga clic en la casilla de visibilidad del canal RGB.
6.A continuación, convierta la imagen al modo CMYK usando la ruta de menú Imagen/Modo/Color CMYK. 

7.En el panel Canales,oculte los canales Magentay Amarillo.
8.Ahora, el único color existente en la imagen es el azul, puesto que es el único que permanece activo, además del negro. Veamos qué ocurre si ocultamos dicho canal. Haga clic en la casilla de visibilidad del canal Negroy, tras comprobar que la imagen pierde totalmente el color, haga clic en el canal Magentapara volver a mostrarlo. 

El modo de color CMYKcuenta con cuatro tintas: cian, magenta, amarillo y negro.
9.Haga clic en la casilla de visibilidad del canal Amarillopara recuperar dicho color y, tras comprobar que la falta del negro provoca que algunas zonas no estén totalmente definidas, active el canal Negropara volver a mostrar todos los colores.
10.Por último, convertiremos la imagen CMYK en una imagen Multicanal. Despliegue el menú Imagen,haga clic en el comando Modoy seleccione la opción Multicanal. 
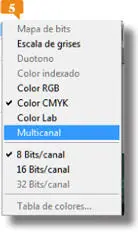
11.En el panel Canalesdisponemos de cuatro tintas: cian, magenta, amarillo y negro. Para ocultar el canal Cian,pulse en su casilla de visibilidad y después oculte el canal Amarillo. 
Читать дальше