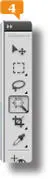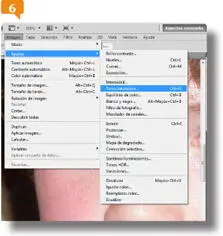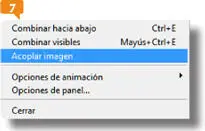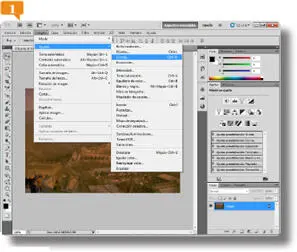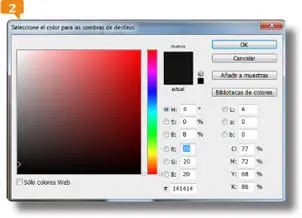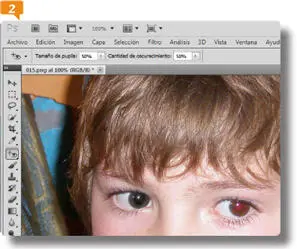
3.Si el color de la pupila no es el adecuado, juegue con el porcentaje del campo Cantidad de oscurecimiento.Aunque esta técnica es la más rápida para solucionar el efecto de ojos rojos, Photoshop permite ir un poco más allá y mantener el color original del ojo una vez eliminado el efecto de ojos rojos. En la paleta Historia,pulse sobre el estado Abrir  para devolver a la imagen su estado original y después aumente la visualización de uno de los ojos usando la herramienta Zoom.
para devolver a la imagen su estado original y después aumente la visualización de uno de los ojos usando la herramienta Zoom.
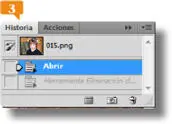
El Pincel de ojos rojosrellena la pupila del ojo de color negro. El tamaño de la pupila,en la Barra de opciones,aumenta o reduce el área afectada por la herramienta Pincel de ojos rojos.
4.A continuación, active la herramienta Varita mágica,  que muestra el dibujo de este objeto, y pulse sobre la zona de color rojo. Después, con la opción Añadir a selecciónactivada en la B arra de opcionesy jugando con la tolerancia, haga clic sobre el área roja del otro ojo para seleccionarla también.
que muestra el dibujo de este objeto, y pulse sobre la zona de color rojo. Después, con la opción Añadir a selecciónactivada en la B arra de opcionesy jugando con la tolerancia, haga clic sobre el área roja del otro ojo para seleccionarla también. 
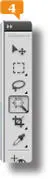

También puede añadir otro elemento a la selección pulsando la tecla Mayúsculas mientras continúa seleccionando sobre la imagen.
5.Pulse la combinación de teclas Ctrl.+Mayús+U.
6.Asegúrese de que el color frontal es el negro, seleccione la herramienta Pincely, en la Barra de opciones,configure el pincel con un diámetro aproximado de 5 píxelesy un 0% de durezay ajuste la opacidad a un 20%.
7.Vaya haciendo clic dentro de cada área de selección, hasta que éstas adquieran un color gris oscuro. Cuando termine, pulse la combinación de teclas Ctrl + Dpara eliminar la selección.
8.A continuación, vamos a solucionar el problema del color del iris con la herramienta Lazo.Active dicha herramienta, la tercera del panel Herramientas,y trace una selección que delimite el iris de uno de los ojos. Seleccione igualmente el otro.
9.Pulse la combinación de teclas Ctrl + Jy, con la nueva capa seleccionada, abra el menú Imagen,haga clic sobre el comando Ajustesy elija la opción Tono/saturación. 
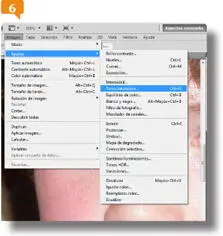
10.Active la opción Colorear,ajuste los reguladores hasta dar con el color deseado y pulse el botón OKpara aplicarlo.
11.Use la herramienta Borradorpara eliminar zonas de la imagen que habían quedado seleccionadas y que también se han coloreado. Además, si el color elegido es demasiado intenso, puede disminuir la opacidad en la paleta Capas.
12.Para acabar, abra el menú de opciones de la paleta Capasy elija el comando Acoplar imagen. 
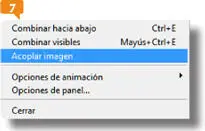
016Corregir los colores RGB
AUNQUE A SIMPLE VISTA CUALQUIER fotografía digital pueda parecer correcta en cuanto al color, seguramente la mayoría necesitarían ser retocadas para conseguir mayor naturalidad. En este ejercicio se muestra cómo realizar correcciones de color en imágenes que utilizan el modo RGB, acción muy habitual debido a que casi todas las cámaras digitales producen algún color dominante, que suele ser el rojo o, en menor medida, el azul.
IMPORTANTE
Es posible guardar la configuración de curvas y así no tener que repetirla en cada fotografía que quiera corregir. Para ello, en el cuadro de diálogo Curvas,haga clic en el icono situado a la derecha de Ajuste preestablecidoy elija de la lista la opción Guardar valor.En en cuadro de diálogo Guardar,elija una ubicación y pulse sobre el botón Guardar.
1.Para empezar, abra en Photoshop la imagen que desee retocar (alguna imagen RGB en la que detecte un color predominante, ya sea el rojo o el azul, como la de ejemplo 016.png).
2.Despliegue el menú Imagen,haga clic sobre el comando Ajustesy elija la opción Curvas. 
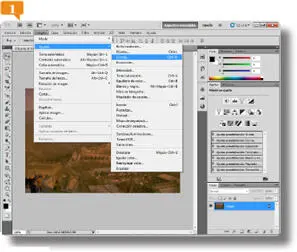
3.La corrección del color RGB de una imagen consta de tres acciones: la corrección de las áreas de sombra, la de las áreas de luminosidad y la de los tonos medios. Haga doble clic sobre el primer icono de la herramienta Cuentagotas,denominado Configurar punto negro.
4.En el selector de color debe introducir los valores pertinentes para configurar el color de las áreas de sombra que servirán para eliminar cualquier color predominante en ellas. Los campos a modificar son R, G y B. Escriba el mismo valor en los tres colores (puede probar con un valor aproximado de 20,aunque dependerá de la fotografía que utilice) y pulse OK. 
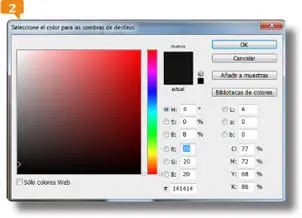
5.Una vez solucionada la configuración de las áreas de sombras, debemos ocuparnos de las zonas de luminosidad. Para ello, haga doble clic sobre el tercer icono de la herramienta Cuentagotas,denominado Configurar punto blanco.
Читать дальше
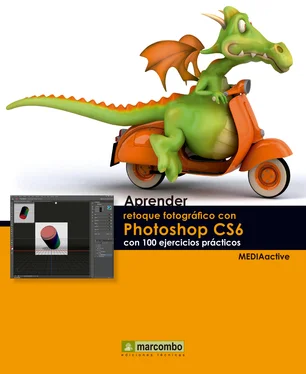
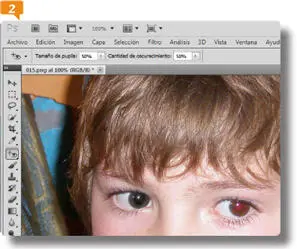
 para devolver a la imagen su estado original y después aumente la visualización de uno de los ojos usando la herramienta Zoom.
para devolver a la imagen su estado original y después aumente la visualización de uno de los ojos usando la herramienta Zoom.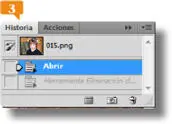
 que muestra el dibujo de este objeto, y pulse sobre la zona de color rojo. Después, con la opción Añadir a selecciónactivada en la B arra de opcionesy jugando con la tolerancia, haga clic sobre el área roja del otro ojo para seleccionarla también.
que muestra el dibujo de este objeto, y pulse sobre la zona de color rojo. Después, con la opción Añadir a selecciónactivada en la B arra de opcionesy jugando con la tolerancia, haga clic sobre el área roja del otro ojo para seleccionarla también.