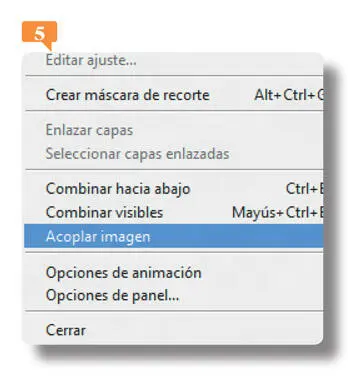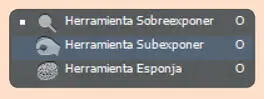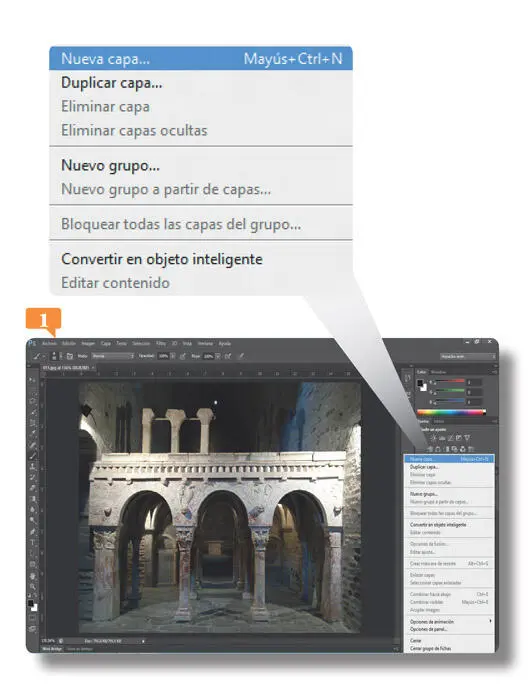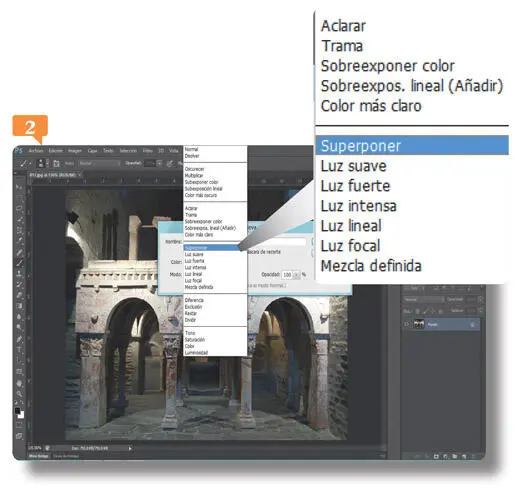1 ...6 7 8 10 11 12 ...16 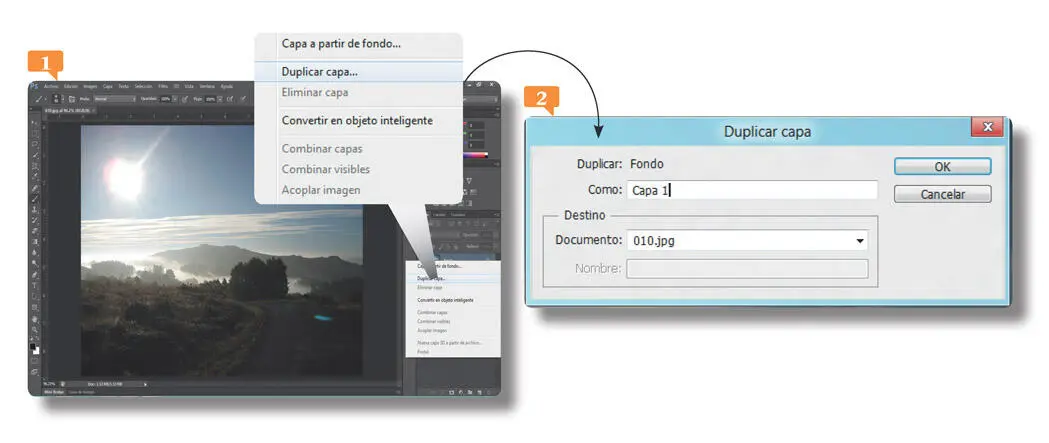
Si dispone de varias imágenes abiertas en Photoshop, el cuadro Duplicar capale permitirá duplicar la capa seleccionada en cualquiera de ellas.
3. El siguiente paso nos permitirá aclarar la fotografía en una única acción. Con la Capa 1 seleccionada, despliegue el campo que contiene los modos de fusión, que, como sabe, muestra el modo Normal, y elija de la lista la opción Trama. 
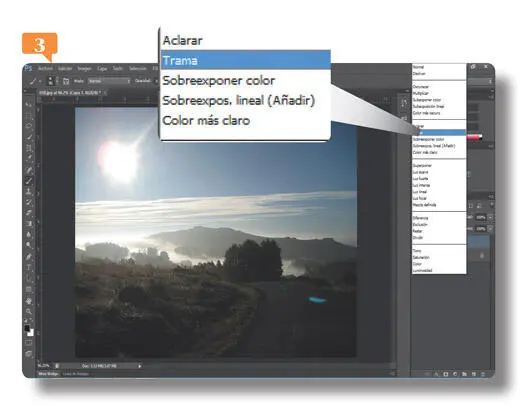
4. La imagen se aclara visiblemente, si el grado de subexposición es mayor, no será lo suficiente. Si necesita aclararla más, es necesario que duplique la capa con la trama las veces que sea necesario. Le recomendamos que utilice para ello la combinación de teclas Ctrl.+J.
5. Puede ocurrir que, una vez solucionada la subexposición en las partes más oscuras de la imagen, se produzca en alguna zona de la misma el efecto contrario, es decir, una sobreexposición (normalmente, en la zona por la que penetra la luz frontal en la fotografía). Para solucionar también este problema, con el último duplicado de capa seleccionado, reduzca el porcentaje de opacidad en el campo pertinente del panel Capas. 
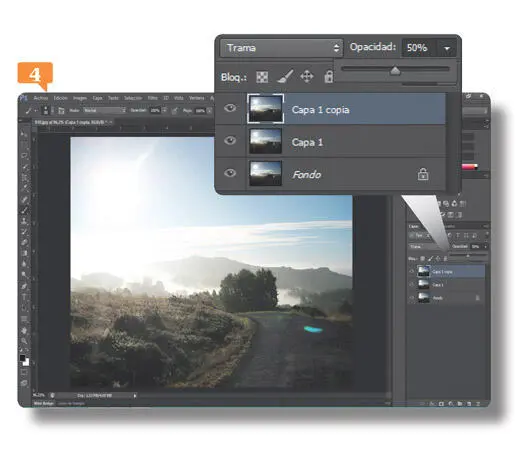
6. Por terminar, pulse sobre el botón de opciones del panel Capasy elija del menú el comando Acoplar imagen.  De este modo, todas las capas duplicadas se han agrupado en la capa Fondo, manteniendo el nuevo aspecto de la imagen sin el efecto de subexposición.
De este modo, todas las capas duplicadas se han agrupado en la capa Fondo, manteniendo el nuevo aspecto de la imagen sin el efecto de subexposición.
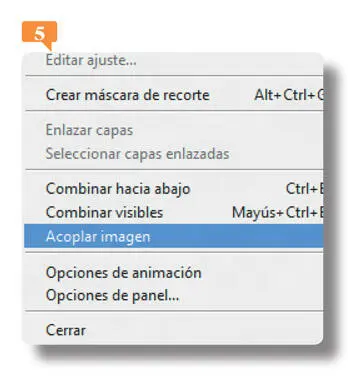
Ha podido comprobar, que lo que en un principio parece imposible de solucionar sobre una fotografía mal expuesta, posteriormente resulta hasta sencillo para usuarios de un programa como Photoshop. Le instamos a que practique con sus propias fotografías hasta dominar estas técnicas.
011 Solucionar la sobreexposición
LA SOBREEXPOSICIÓN CONSISTE EN UNA MALA exposición al realizar la fotografía que produce como resultado una imagen con demasiada luz; lo que en lenguaje coloquial se conoce como “una foto quemada”. Para evitar la sobreexposición lo mejor es efectuar una buena regulación de la apertura del diafragma o de la velocidad de obturación. Sin embargo, si la cámara digital que se utiliza es de gama básica con controles automáticos, estos ajustes no serán posibles, por lo que será necesario un retoque posterior de la imagen con un programa adecuado.
IMPORTANTE
También puede utilizar la herramienta Subexponer, situada en el mismo grupo que la herramienta Sobreexponer, aplicándola en la zona afectada. Como el resto de herramientas, puede cambiar sus características desde la Barra de opciones.
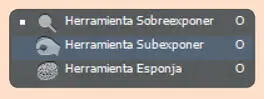
1. En este capítulo se describirán los pasos que debe seguir para solucionar un problema de sobreexposición en una fotografía con demasiada luz. Puede utilizar una imagen propia con este problema o la imagen de ejemplo 011.png. Una vez abierta la imagen en Photoshop, se trata de usar un modo de fusión concreto que permite subexponer una imagen sobreexpuesta. La imagen de ejemplo presenta el problema de sobreexposición sólo en la parte derecha del monumento, en la cual se refleja demasiada luz. Por esta razón, en este caso sólo debemos ocuparnos de esta zona de la imagen. Para empezar con el proceso, en el panel Capas, despliegue el menú de opciones y elija el comando Nueva capa. 
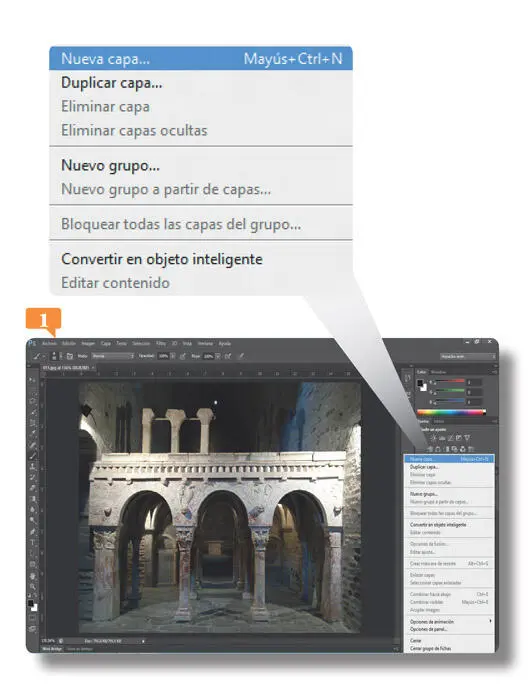
2. La diferencia entre utilizar este comando y el correspondiente icono situado en la parte inferior del panel es que en el primer caso se accede al cuadro de diálogo Nueva capa, mientras que en el segundo, no. En el campo Modode este cuadro elija la opción Superponer. 
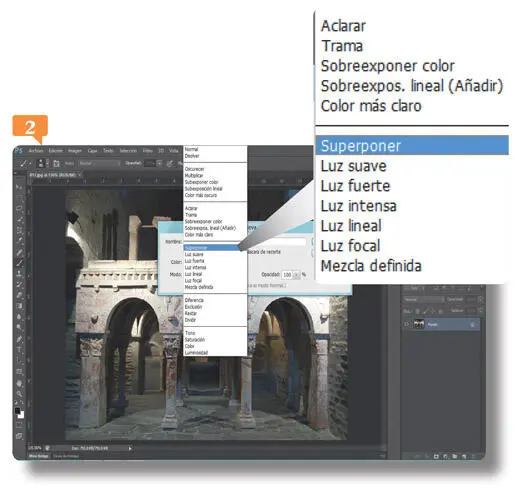
3. Seguidamente, marque la casilla de verificación Rellenar de un color neutro para Superponer (50% gris)(debe tener en cuenta que, hasta que no elija el modo indicado, esta opción no estará disponible). Después, pulse OK. 
4. Tras aceptar el cuadro de diálogo Nueva capa, observe el cambio en el panel Capas. Efectivamente, se ha creado una nueva capa, denominada Capa 1, rellena de color gris.  El siguiente paso consiste en elegir un pincel adecuado para pintar las zonas que deseamos subexponer, es decir, oscurecer. En la Paleta de herramientas, haga clic en la herramienta Pincel.
El siguiente paso consiste en elegir un pincel adecuado para pintar las zonas que deseamos subexponer, es decir, oscurecer. En la Paleta de herramientas, haga clic en la herramienta Pincel. 
5. En la Barra de opciones, cuyo contenido se ha adaptado a la herramienta seleccionada, elija del menú emergente con los tipos de pinceles un modelo con la punta gruesa y suave que le permita trabajar con comodidad y, a continuación, en la misma barra, cambie la opacidad al 30%. 
6. En la Paleta de herramientas, asegúrese de que el color frontal seleccionado es el negro y empiece a pintar sobre las partes de la imagen que desea subexponer, es decir, oscurecer. 
Читать дальше
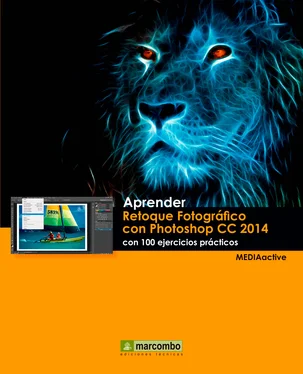
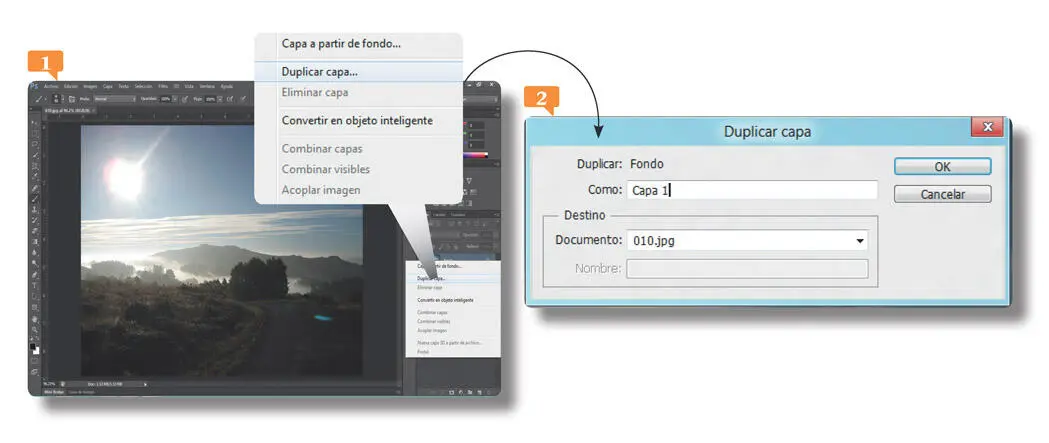

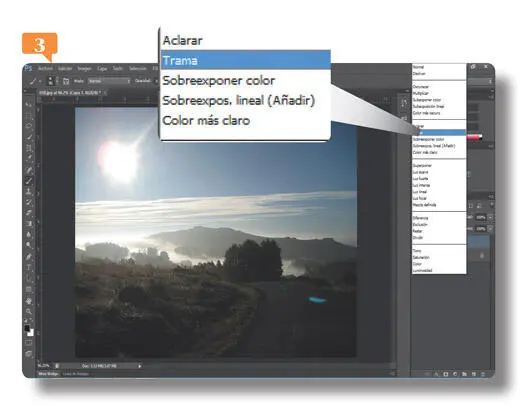

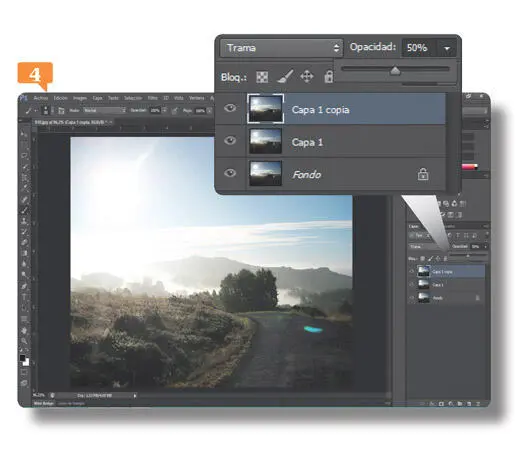
 De este modo, todas las capas duplicadas se han agrupado en la capa Fondo, manteniendo el nuevo aspecto de la imagen sin el efecto de subexposición.
De este modo, todas las capas duplicadas se han agrupado en la capa Fondo, manteniendo el nuevo aspecto de la imagen sin el efecto de subexposición.