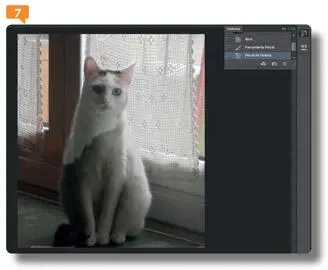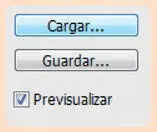1 ...7 8 9 11 12 13 ...16 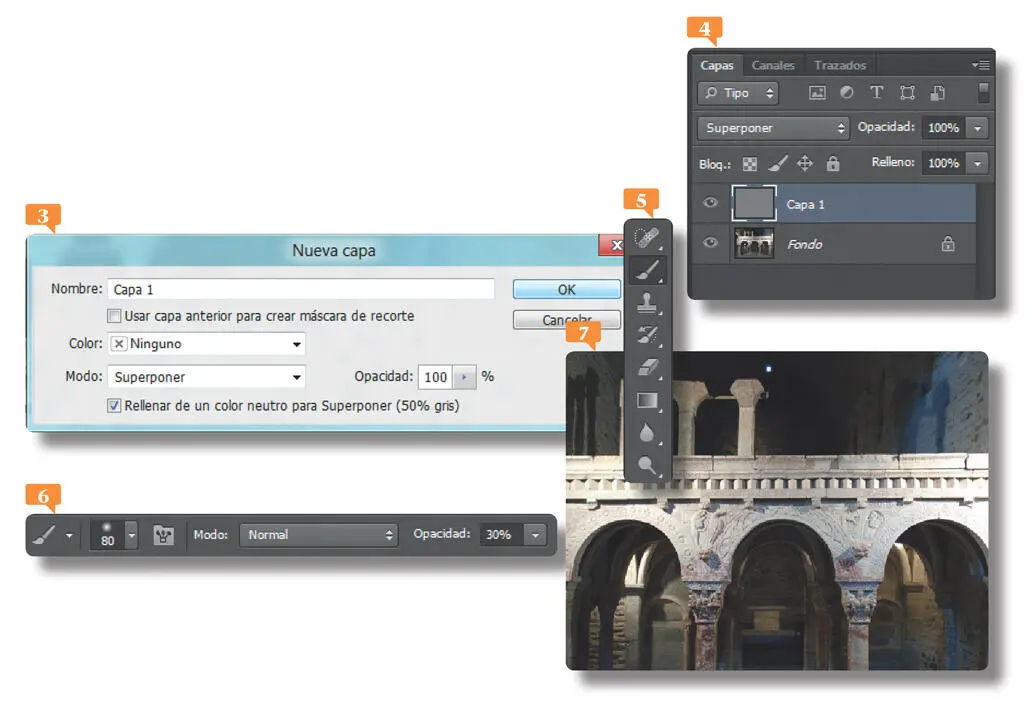
Puede modificar la opacidad del pincel introduciendo manualmente el valor de porcentaje deseado, o bien usando el control deslizante que aparece pulsando en la punta de flecha del campo Opacidad.
012 Aclarar rostros y objetos con poca luz
ESTA PRÁCTICA SE CENTRA EN UNA SERIE DE técnicas para iluminar imágenes que, por motivos de una mala exposición, no se visualizan correctamente. Es el caso, por ejemplo, de las sombras que se proyectan sobre un rostro o un objeto en primer plano cuando se toma una instantánea bajo la luz natural. La mejor técnica fotográfica previa al retoque de la imagen consiste, en estos casos, en usar el flash aunque la luz natural parezca suficiente.
1. Para realizar esta práctica, puede utilizar una imagen propia en la que se visualice este problema, o bien puede usar el archivo de ejemplo 012.jpg. El proceso que llevaremos a cabo para aclarar la zona ensombrecida de la imagen consiste básicamente en dos pasos: el ajuste de los niveles de entrada para regular una exposición correcta, que se llevará a cabo sobre toda la imagen, fondo incluido, y la creación de un pincel exclusivo para manipular sólo la zona que nos interesa. Para empezar, despliegue el menú Imagen, haga clic sobre el comando Ajustesy pulse sobre la opción Niveles. 
2. El gráfico central del cuadro Nivelesrepresenta los niveles de entrada de los colores negro, gris y blanco, que corresponden a los tonos de sombras, medios y de luminosidad de la imagen. En este caso, como lo que queremos es iluminar la escena, pulse sobre el regulador de color gris, que representa a los tonos medios, y arrástrelo hacia la izquierda. 
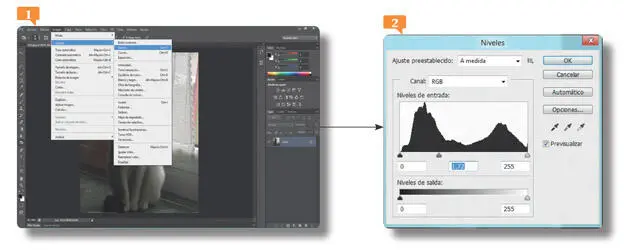
3. Cuando crea que el elemento situado en primer plano muestra una exposición más o menos correcta, pulse el botón OK.
4. Aquí se inicia el segundo paso del proceso: devolver a la imagen sus niveles originales para manipular sólo la parte de la imagen que nos interesa con la ayuda de la herramienta adecuada, Pincel de historia. Muestre el panel Historiadesde el menú Ventana. 
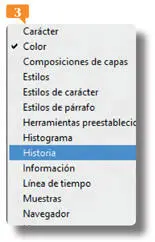
5. Si ha seguido los pasos indicados hasta ahora, el panel debería mostrar sólo dos acciones: Abriry Niveles. Pulse sobre la primera. 
6. Pulse sobre el cuadro de color gris que precede al estado Nivelespara fijar así el origen de la aplicación de la herramienta Pincel de historia. 
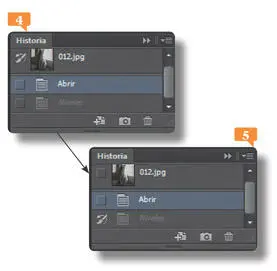
7. En la Paleta de herramientas, seleccione la herramienta Pincel de historia, situada en décimo lugar,  y elija un pincel de punta suave y tamaño mediano desde la Barra de opciones, teniendo en cuenta las dimensiones de la zona de la imagen que deba pintar.
y elija un pincel de punta suave y tamaño mediano desde la Barra de opciones, teniendo en cuenta las dimensiones de la zona de la imagen que deba pintar.

No debe confundir la herramienta Pincel de historia con la herramienta Pincel histórico. Con la segunda es posible crear efectos en las imágenes.
8. Ya puede empezar a pintar con el pincel de historiasobre la zona oscura de la imagen.  Debe saber que si el efecto de aclarado es demasiado intenso puede disminuirlo reduciendo el porcentaje de opacidad del pincel en la Barra de opciones.
Debe saber que si el efecto de aclarado es demasiado intenso puede disminuirlo reduciendo el porcentaje de opacidad del pincel en la Barra de opciones.
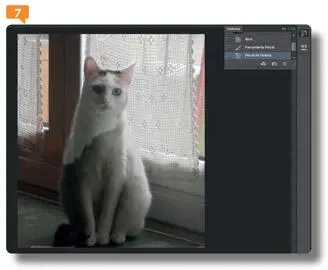
De nuevo, le instamos a que practique sobre sus imágenes hasta conseguir los mejores resultados, puesto que la exposición utilizada en cada fotografía no nos permite detallar en mayor medida los valores de los ajustes que debe utilizar para retocarlas.
013 Iluminar zonas muy sombreadas
EN OCASIONES ES NECESARIO UTILIZAR EL FLASH cuando las condiciones ambientales hacen suponer lo contrario. Un buen ejemplo de estas situaciones son las fotografías en espacios que combinan sol y sombra, como una plaza llena de árboles o un bosque. En estos casos, el resultado obtenido suele mostrar zonas en la imagen excesivamente sombreadas, mientras que las partes iluminadas cuentan con una exposición óptima. Photoshop cuenta con un comando que permite solucionar este problema.
IMPORTANTE
Si ha guardado los ajustes establecidos en el cuadro Sombras/iluminaciones, puede recuperarlos utilizando el botón Cargarde ese cuadro.
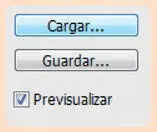
1. Las imágenes de exteriores en las que el fotógrafo debe jugar con zonas soleadas y sombreadas a la vez suelen producir siempre el mismo efecto: partes excesivamente oscuras o iluminadas que contrastan con otras. Este efecto puede solucionarse utilizando el flash completo para iluminar las zonas sombreadas al tomar la fotografía, de manera que la exposición se ajuste basándose en las partes más iluminadas. Con Photoshop, los problemas de contrastes de luz pueden solucionarse rápidamente. Para llevar a cabo esta práctica, puede utilizar alguna imagen propia o el archivo de ejemplo 013. jpg. Una vez abierta la imagen que desea retocar, despliegue el menú Imagen, haga clic en el comando Ajustesy elija la opción Sombras/Iluminaciones. 
Читать дальше
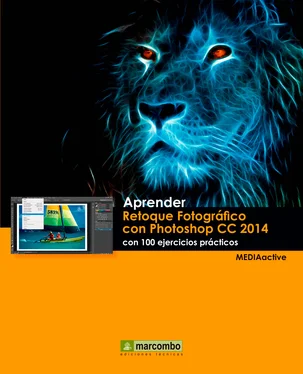
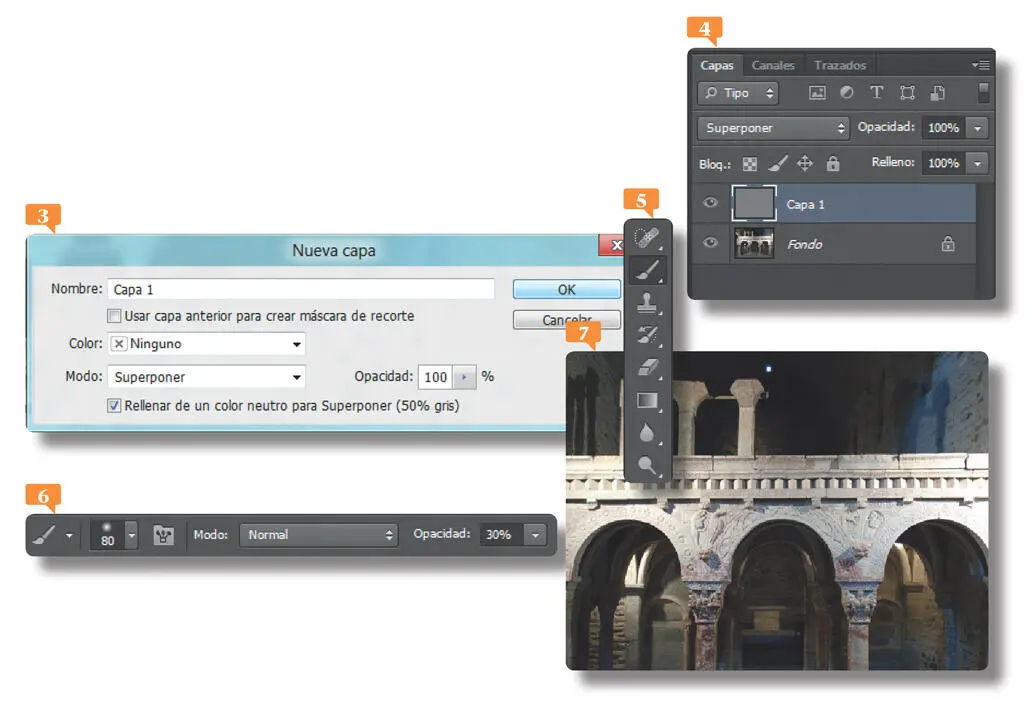


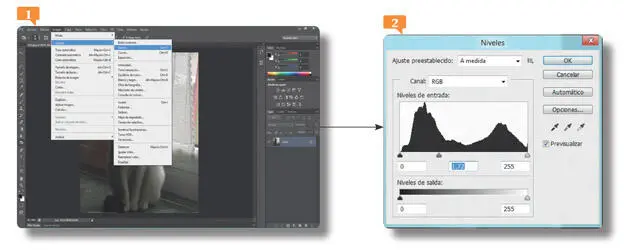

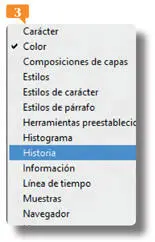


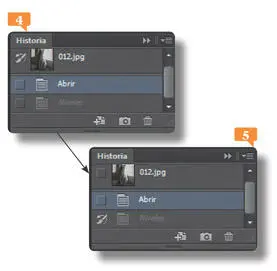
 y elija un pincel de punta suave y tamaño mediano desde la Barra de opciones, teniendo en cuenta las dimensiones de la zona de la imagen que deba pintar.
y elija un pincel de punta suave y tamaño mediano desde la Barra de opciones, teniendo en cuenta las dimensiones de la zona de la imagen que deba pintar.
 Debe saber que si el efecto de aclarado es demasiado intenso puede disminuirlo reduciendo el porcentaje de opacidad del pincel en la Barra de opciones.
Debe saber que si el efecto de aclarado es demasiado intenso puede disminuirlo reduciendo el porcentaje de opacidad del pincel en la Barra de opciones.