7 En la Paleta de herramientas, seleccione la herramienta Pincel de historia, situada en décimo lugar,  y elija un pincel de punta suave y tamaño mediano desde la Barra de opciones, teniendo en cuenta las dimensiones de la zona de la imagen que deba pintar.
y elija un pincel de punta suave y tamaño mediano desde la Barra de opciones, teniendo en cuenta las dimensiones de la zona de la imagen que deba pintar.
8 Ya puede empezar a pintar con el pincel de historia sobre la zona oscura de la imagen.  Debe saber que si el efecto de aclarado es demasiado intenso puede disminuirlo reduciendo el porcentaje de opacidad del pincel en la Barra de opciones.
Debe saber que si el efecto de aclarado es demasiado intenso puede disminuirlo reduciendo el porcentaje de opacidad del pincel en la Barra de opciones.
De nuevo, le instamos a que practique sobre sus imágenes hasta conseguir los mejores resultados, puesto que la exposición utilizada en cada fotografía no nos permite detallar en mayor medida los valores de los ajustes que debe utilizar para retocarlas.
| 013 |
Iluminar zonas muy sombreadas |
EN OCASIONES ES NECESARIO UTILIZAR EL FLASH cuando las condiciones ambientales hacen suponer lo contrario. Un buen ejemplo de estas situaciones son las fotografías en espacios que combinan sol y sombra, como una plaza llena de árboles o un bosque. En estos casos, el resultado obtenido suele mostrar zonas en la imagen excesivamente sombreadas, mientras que las partes iluminadas cuentan con una exposición óptima. Photoshop cuenta con un comando que permite solucionar este problema.

IMPORTANTE
Si ha guardado los ajustes establecidos en el cuadro Sombras/iluminaciones, puede recuperarlos utilizando el botón Cargarde ese cuadro.


1 Las imágenes de exteriores en las que el fotógrafo debe jugar con zonas soleadas y sombreadas a la vez suelen producir siempre el mismo efecto: partes excesivamente oscuras o iluminadas que contrastan con otras. Este efecto puede solucionarse utilizando el flash completo para iluminar las zonas sombreadas al tomar la fotografía, de manera que la exposición se ajuste basándose en las partes más iluminadas. Con Photoshop, los problemas de contrastes de luz pueden solucionarse rápidamente. Para llevar a cabo esta práctica, puede utilizar alguna imagen propia o el archivo de ejemplo 013.jpg. Una vez abierta la imagen que desea retocar, despliegue el menú Imagen, haga clic en el comando Ajustes y elija la opción Sombras/Iluminaciones. 
2 En el cuadro de diálogo Sombras/Iluminaciones  podemos ajustar el porcentaje de sombras y de luces. Por defecto y automáticamente, las áreas de sombras se aclaran un 35% (puede comprobar el resultado sobre la imagen si la opción Previsualizar de este cuadro se encuentra activada). Si el ajuste automático no le satisface, puede modificarlo manualmente introduciendo en los campos destinados al porcentaje los valores adecuados, o bien desplazando los reguladores de la barra para cada parámetro.Para iluminar fotografías con una buena luz pero con zonas ensombrecidas, el ajuste Sombras/Iluminaciones es el más apropiado ya que aclara o oscurece la imagen según los píxeles adyacentes de las sombras o las iluminaciones.
podemos ajustar el porcentaje de sombras y de luces. Por defecto y automáticamente, las áreas de sombras se aclaran un 35% (puede comprobar el resultado sobre la imagen si la opción Previsualizar de este cuadro se encuentra activada). Si el ajuste automático no le satisface, puede modificarlo manualmente introduciendo en los campos destinados al porcentaje los valores adecuados, o bien desplazando los reguladores de la barra para cada parámetro.Para iluminar fotografías con una buena luz pero con zonas ensombrecidas, el ajuste Sombras/Iluminaciones es el más apropiado ya que aclara o oscurece la imagen según los píxeles adyacentes de las sombras o las iluminaciones.
3 Antes de aceptar el cuadro de diálogo y aplicar definitivamente el nuevo ajuste de sombras, queremos que conozca otras opciones relacionadas con estos parámetros que encontrará en él. Active la opción Mostrar más opciones.  Puede guardar los ajustes establecidos en el cuadro de sombras e iluminaciones y establecerlos como ajustes por defecto para nuevas imágenes.
Puede guardar los ajustes establecidos en el cuadro de sombras e iluminaciones y establecerlos como ajustes por defecto para nuevas imágenes.
4 En el caso que nos ocupa, es decir, la corrección de las sombras, el parámetro Anchura tonal del apartado Sombras puede ayudarle a ajustar las áreas de sombra que deben retocarse. De este modo, por ejemplo, si lo que desea es centrarse sólo en las zonas más oscuras, deberá disminuir el valor de dicho campo, mientras que aumentándolo los ajustes afectarán a un mayor rango de sombras de la imagen, sin tener en cuenta su intensidad. 
5 Al aumentar demasiado los detalles de sombra, en ocasiones ocurre que los colores de la imagen se saturan. Es posible solucionar este aspecto en el apartado Ajustes, en concreto, en el parámetro Corrección de color, donde será preciso reducir el valor de saturación. 
6 Como es habitual, le sugerimos que practique sobre sus imágenes hasta encontrar los mejores ajustes para cada caso. Aplique la corrección pulsando el botón OK y vea el resultado. 
| 014 |
Quitar el efecto de ojos rojos |
EL EFECTO DE OJOS ROJOS PRODUCIDO por el destello del flash es muy habitual en imágenes de personas y animales y se produce a causa de la dilatación de la pupila por una carencia de luz. Aunque la mayoría de las cámaras digitales actuales cuentan con un control que evita la aparición de este efecto, es posible arreglarlo posteriormente con un mínimo retoque en Photoshop.
1 Abra en el área de trabajo de Photoshop la imagen de la cual desea eliminar el efecto de ojos rojos; puede usar el archivo de ejemplo 014.jpg, despliegue el menú de herramientas que esconde el séptimo icono de la paleta y elija el Pincel de ojos rojos. 
2 La Barra de opciones muestra los parámetros Tamaño de pupila y Cantidad de oscurecimiento con valores intermedios. Para corregir el efecto, sencillamente pulse en las pupilas. 
3 Si el color de la pupila no es el adecuado, juegue con el porcentaje del campo Cantidad de oscurecimiento. Aunque esta técnica es la más rápida para solucionar el efecto de ojos rojos, Photoshop permite ir un poco más allá y mantener el color original del ojo una vez eliminado el efecto de ojos rojos. En el panel Historia, pulse sobre el estado Abrir  para devolver a la imagen su estado original y después aumente la visualización de la zona de los ojos usando la herramienta Zoom.La herramienta Pincel de ojos rojos rellena la pupila del ojo de color negro. El tamaño de la pupila, en la Barra de opciones, aumenta o reduce el área afectada por la herramienta.
para devolver a la imagen su estado original y después aumente la visualización de la zona de los ojos usando la herramienta Zoom.La herramienta Pincel de ojos rojos rellena la pupila del ojo de color negro. El tamaño de la pupila, en la Barra de opciones, aumenta o reduce el área afectada por la herramienta.
Читать дальше
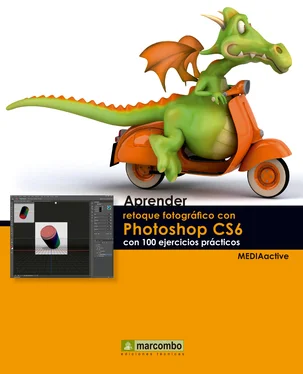
 y elija un pincel de punta suave y tamaño mediano desde la Barra de opciones, teniendo en cuenta las dimensiones de la zona de la imagen que deba pintar.
y elija un pincel de punta suave y tamaño mediano desde la Barra de opciones, teniendo en cuenta las dimensiones de la zona de la imagen que deba pintar. Debe saber que si el efecto de aclarado es demasiado intenso puede disminuirlo reduciendo el porcentaje de opacidad del pincel en la Barra de opciones.
Debe saber que si el efecto de aclarado es demasiado intenso puede disminuirlo reduciendo el porcentaje de opacidad del pincel en la Barra de opciones.


 podemos ajustar el porcentaje de sombras y de luces. Por defecto y automáticamente, las áreas de sombras se aclaran un 35% (puede comprobar el resultado sobre la imagen si la opción Previsualizar de este cuadro se encuentra activada). Si el ajuste automático no le satisface, puede modificarlo manualmente introduciendo en los campos destinados al porcentaje los valores adecuados, o bien desplazando los reguladores de la barra para cada parámetro.Para iluminar fotografías con una buena luz pero con zonas ensombrecidas, el ajuste Sombras/Iluminaciones es el más apropiado ya que aclara o oscurece la imagen según los píxeles adyacentes de las sombras o las iluminaciones.
podemos ajustar el porcentaje de sombras y de luces. Por defecto y automáticamente, las áreas de sombras se aclaran un 35% (puede comprobar el resultado sobre la imagen si la opción Previsualizar de este cuadro se encuentra activada). Si el ajuste automático no le satisface, puede modificarlo manualmente introduciendo en los campos destinados al porcentaje los valores adecuados, o bien desplazando los reguladores de la barra para cada parámetro.Para iluminar fotografías con una buena luz pero con zonas ensombrecidas, el ajuste Sombras/Iluminaciones es el más apropiado ya que aclara o oscurece la imagen según los píxeles adyacentes de las sombras o las iluminaciones. Puede guardar los ajustes establecidos en el cuadro de sombras e iluminaciones y establecerlos como ajustes por defecto para nuevas imágenes.
Puede guardar los ajustes establecidos en el cuadro de sombras e iluminaciones y establecerlos como ajustes por defecto para nuevas imágenes.












