3 Despliegue el menú Imagen y pulse sobre la opción Recortar. 
4 Automáticamente, la imagen se recorta según la selección realizada.  Pulse la combinación de teclas Ctrl.+D para quitar la selección.La opción Píxeles transparentes se activará sólo cuando el fondo de la imagen sea transparente. Esta opción permite cortar la transparencia de los bordes de la imagen, dejando así la imagen más pequeña sin píxeles transparentes.
Pulse la combinación de teclas Ctrl.+D para quitar la selección.La opción Píxeles transparentes se activará sólo cuando el fondo de la imagen sea transparente. Esta opción permite cortar la transparencia de los bordes de la imagen, dejando así la imagen más pequeña sin píxeles transparentes.
5 Photoshop también permite recortar una imagen sin la herramienta Recortar utilizando la función Cortar, muy práctica para recortar por proximidad de forma en imágenes con fondos blancos, por ejemplo. (Como la imagen 005b.jpg que vamos a utilizar a continuación.) Abra el menú Imagen y pulse sobre la opción Cortar. 
6 En el apartado Separar del cuadro de diálogo Cortar debemos indicar dónde queremos que se realice el recorte, encontrándose seleccionados por defecto todos los lados (Superior, Inferior, Izquierda y Derecha). En el apartado Basado en, por su parte, se debe especificar el color que hay que separar. En este caso, active la opción Color de píxel superior izquierdo. 
7 Pulse el botón OK y vea cómo la imagen se recorta perfectamente por proximidad hasta alcanzar el tamaño más pequeño posible sin que se borre ningún píxel que no sea blanco. 
8 Para acabar este sencillo ejercicio, guarde las imágenes resultantes en el formato propio de Photoshop (PSD) en su carpeta de imágenes y ciérrelas.
| 006 |
Recortar imágenes en perspectiva |
EN PHOTOSHOP CS6 SE HA AÑADIDO UNA NUEVA herramienta de recorte, Recorte con perspectiva, con la que es posible solucionar problemas de distorsión en imágenes de edificios altos, por ejemplo, o de otras panorámicas en perspectiva. Como se verá en este ejercicio, el funcionamiento de esta herramienta es sencillo y permite obtener un recorte perfecto de manera automática.

IMPORTANTE
En versiones anteriores de Photoshop, la edición de los puntos de la perspectiveal realizar un recorte podía llevarse a cabo tras crear el área de recorte. Con la nueva herramienta Recorte con perspectiva, la previsualización es mucho más intuitiva que antes.
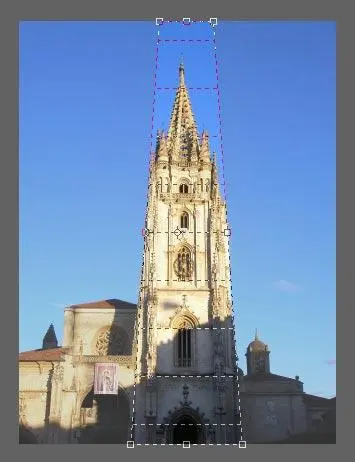

1 Para realizar este ejercicio puede utilizar si lo desea la imagen de ejemplo 006.jpg que encontrará en la zona de descargas de nuestra página web. Una vez disponga de la imagen abierta en Photoshop, pulse durante unos segundos en la herramienta Recortar y elija la herramienta Recorte con perspectiva.  Como ve, todas las herramientas de recorte de Photoshop pueden activarse también mediante la pulsación de la tecla C.
Como ve, todas las herramientas de recorte de Photoshop pueden activarse también mediante la pulsación de la tecla C.
2 Una vez activada la herramienta, cree mediante la técnica de arrastre un rectángulo de recorte sobre la imagen para que aparezcan las reglas graduadas. (No importa el tamaño del rectángulo, ya que editaremos sus puntos en los pasos siguientes.) 
3 Compruebe que puede ocultar la cuadrícula del recuadro de recorte desactivando la opción Mostrar cuadrícula de la barra de opciones de la herramienta. 
4 Ahora se trata de desplazar los tiradores de este rectángulo de recorte para ajustar el recorte a la zona que nos interesa. Hágalo de manera que el rectángulo de recorte quede aproximadamente como en la imagen.  Como novedad en Photoshop CS6, al editar un recuadro de recorte aparece junto al cursor de edición una etiqueta informativa que indica los grados de giro y las dimensiones del recuadro.
Como novedad en Photoshop CS6, al editar un recuadro de recorte aparece junto al cursor de edición una etiqueta informativa que indica los grados de giro y las dimensiones del recuadro.
5 Para proceder con el recorte en perspectiva puede pulsar la tecla Retorno o el icono de validación de la barra de opciones de la herramienta. Siga cualquiera de estos procedimientos.
6 De manera automática, Photoshop realiza el recorte y nos muestra la imagen ajustada a una pendiente vertical casi perfecta, lo que en fotografía puede servir para corregir posibles distorsiones causadas por la perspectiva. Despliegue el menú Vista y pulse sobre la opción Reglas para mostrar las reglas.  También puede mostrar las reglas pulsando la combinación de teclas Ctrl.+R.
También puede mostrar las reglas pulsando la combinación de teclas Ctrl.+R.
7 Haga clic en la regla vertical y, sin soltar el botón del ratón, arrastre una guía hasta la imagen para comprobar que el programa la ha colocado verticalmente. 
8 Para acabar este sencillo ejercicio en el que ha conocido la utilidad de la nueva herramienta de recorte en perspectiva, guarde la imagen resultante en su carpeta de imágenes y con el formato propio de Photoshop.
| 007 |
Escalar una imagen según su contenido |
PHOTOSHOP OFRECE una interesante función que permite aplicar una escala basándose en el contenido para recomponer automáticamente una imagen cuando se modifica su tamaño. Con esta nueva función, podrá conservar las áreas más importantes mientras la imagen se adapta a sus nuevas dimensiones, de manera que no tendrá que perder un tiempo precioso en recortarla o retocarla.

IMPORTANTE
Sepa que la escala basada en contenidono se puede aplicar a capas de ajuste, o de máscara, a capas 3D o de vídeo, a varias capas simultáneamente ni a grupos de capas.

1 En este ejercicio aprenderemos a utilizar el comando Escala según el contenido, con el que podemos dar a una imagen unas dimensiones panorámicas sin necesidad de realizar otros retoques. En esta ocasión practicaremos con la imagen de ejemplo 007.jpg, que como siempre puede encontrar en la zona de descargas de nuestra página web. Para empezar, active la herramienta de selección rectangular en el Panel de herramientas y trace un rectángulo de selección que abarque la imagen, sin el fondo blanco. 
Читать дальше
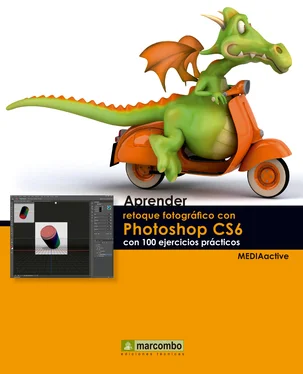

 Pulse la combinación de teclas Ctrl.+D para quitar la selección.La opción Píxeles transparentes se activará sólo cuando el fondo de la imagen sea transparente. Esta opción permite cortar la transparencia de los bordes de la imagen, dejando así la imagen más pequeña sin píxeles transparentes.
Pulse la combinación de teclas Ctrl.+D para quitar la selección.La opción Píxeles transparentes se activará sólo cuando el fondo de la imagen sea transparente. Esta opción permite cortar la transparencia de los bordes de la imagen, dejando así la imagen más pequeña sin píxeles transparentes.



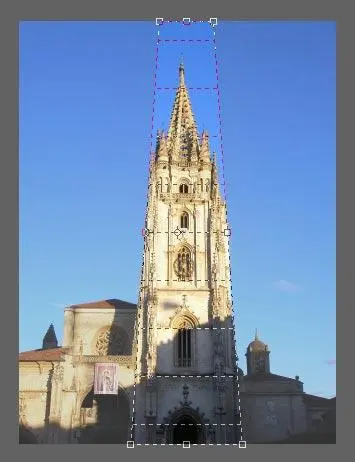
 Como ve, todas las herramientas de recorte de Photoshop pueden activarse también mediante la pulsación de la tecla C.
Como ve, todas las herramientas de recorte de Photoshop pueden activarse también mediante la pulsación de la tecla C.











