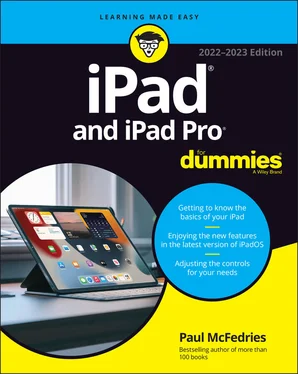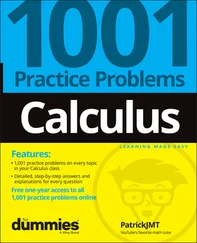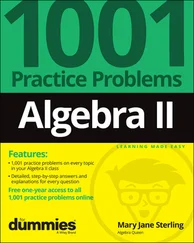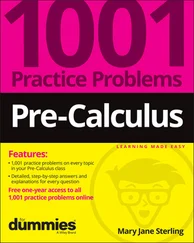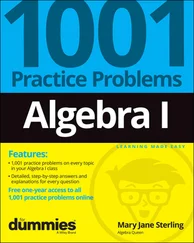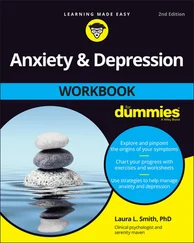Paul McFedries - iPad and iPad Pro For Dummies
Здесь есть возможность читать онлайн «Paul McFedries - iPad and iPad Pro For Dummies» — ознакомительный отрывок электронной книги совершенно бесплатно, а после прочтения отрывка купить полную версию. В некоторых случаях можно слушать аудио, скачать через торрент в формате fb2 и присутствует краткое содержание. Жанр: unrecognised, на английском языке. Описание произведения, (предисловие) а так же отзывы посетителей доступны на портале библиотеки ЛибКат.
- Название:iPad and iPad Pro For Dummies
- Автор:
- Жанр:
- Год:неизвестен
- ISBN:нет данных
- Рейтинг книги:4 / 5. Голосов: 1
-
Избранное:Добавить в избранное
- Отзывы:
-
Ваша оценка:
- 80
- 1
- 2
- 3
- 4
- 5
iPad and iPad Pro For Dummies: краткое содержание, описание и аннотация
Предлагаем к чтению аннотацию, описание, краткое содержание или предисловие (зависит от того, что написал сам автор книги «iPad and iPad Pro For Dummies»). Если вы не нашли необходимую информацию о книге — напишите в комментариях, мы постараемся отыскать её.
iPad & iPad Pro 2022-2023 For Dummies
iPad and iPad Pro For Dummies — читать онлайн ознакомительный отрывок
Ниже представлен текст книги, разбитый по страницам. Система сохранения места последней прочитанной страницы, позволяет с удобством читать онлайн бесплатно книгу «iPad and iPad Pro For Dummies», без необходимости каждый раз заново искать на чём Вы остановились. Поставьте закладку, и сможете в любой момент перейти на страницу, на которой закончили чтение.
Интервал:
Закладка:
Camera: Shoot pictures or videos with your iPad’s front- or rear-facing camera. You find out more in Chapters 8(videos) and 9(camera).
App Store: Search for iPad apps you can purchase or download for free. Chapter 10is your guide to buying and using apps from the App Store.
Books: Read e-books, which you can buy in the Book Store. I discuss the Books app more deeply in Chapter 7.
Podcasts: Subscribe and listen to your favorite podcasts.
TV: Watch and manage your movies, TV shows, and music videos. You add videos via Finder in recent versions of macOS or iTunes on older Macs or on PCs or by purchasing them directly in the TV app or the iTunes Store app. Check out Chapter 8to find out more.
News: Read the latest news from magazines, newspapers, and websites, and subscribe to Apple News+ for access to paid content from many mainstream sources. You read more about News in Chapter 7.
Settings: Customize your iPad and apps by modifying their settings. With so many options in the Settings app, you’ll be happy to hear that Chapter 14is dedicated exclusively to Settings.
The second Home screen page (swipe your finger left on the screen to get there) contains the following default apps:
Photo Booth: Take fun selfies with your iPad's front camera. Chapter 9explains how.
Find My: Locate a lost iPad (or iPhone, AirPods, or Mac). I look more closely at Find My in Chapter 14.
Shortcuts: Combine two or more actions — such as taking a photo and sending it via text message to someone — into a single script that you run by tapping an icon.
Clock: Check the current time (locally as well as from anywhere in the world) and set alarms and timers. You hear more about this nifty app in Chapter 12.
Contacts: Store information about the people you know. Chapter 11explains how to use the Contacts app.
Stocks: Track stocks. You can also get news articles about the companies you're following.
Translate: Translate a word or phrase in one language (entered by typing or speaking) into another language. See Chapter 12for the details.
Voice Memos: Record everything you speak into your iPad's microphone. For more about the Voice Memos app, turn to Chapter 12.
Measure: Measure distances in the real world by using the iPad's back camera. Seriously, try it! Turn to Chapter 12for more on the Measure app.
iTunes Store: Buy or rent music, movies, TV shows, audiobooks, and more. You find more info about iTunes Store in Chapter 7.
Magnifier: Using the iPad's rear camera, zoom in on real-world objects that are too small to see clearly. Chapter 12shows you how the Magnifier app does its job.
Tips: Get tips for using your iPad.
Depending on your iPad model, the second page of the Home screen might also house a few other Apple apps, such as Pages (word processor), Keynote (presentations), Numbers (spreadsheet), Apple Store (buy Apple stuff), iMovie (create digital movies), Clips (create short video clips), and GarageBand (record and edit music).
Getting to know the dock
At the bottom of every iPad Home screen page, you see a special shelflike area called the dock. By default, the eight icons on the dock are as follows:
Messages: Exchange free, unlimited text or multimedia messages with any other device running iOS 5 or later or Mac OS X Mountain Lion or later. Find out more about Messages in Chapter 6.
Safari: Navigate sites and pages on the web. Chapter 4shows you how to start using Safari on your iPad.
Music: Listen to music or podcasts. You discover how the Music app works in Chapter 7.
Mail: Send and receive email with most email systems. Chapter 5helps you start emailing from your iPad everyone you know.
Calendar: Create and manage appointments. You learn more about Calendar in Chapter 11.
Photos: View, edit, and manage the photos in your iPad library. To get started, see Chapter 9.
Notes: Type short notes while you’re out and about. For help using Notes, flip to Chapter 11.
App Library: Get quick access to all your apps organized by category. I explain more in Chapter 10.
 Feel free to add icons to or remove icons from the dock to suit the way your work or play. To add or remove dock icons, press and hold down on any icon and tap Edit Home Screen on the menu that appears. Your app icons will begin wiggling. Tap and drag a wiggling app icon to move it to or from the dock. Tap and drag an existing dock icon to change its position. When you’re satisfied, tap Done in the upper-right corner of the Home screen (or press the Home button, if your iPad has one) to exit wiggly mode and save your arrangement.
Feel free to add icons to or remove icons from the dock to suit the way your work or play. To add or remove dock icons, press and hold down on any icon and tap Edit Home Screen on the menu that appears. Your app icons will begin wiggling. Tap and drag a wiggling app icon to move it to or from the dock. Tap and drag an existing dock icon to change its position. When you’re satisfied, tap Done in the upper-right corner of the Home screen (or press the Home button, if your iPad has one) to exit wiggly mode and save your arrangement.
 Depending on your iPad model, you have between 11 and 15 app icons on the dock. If you find you don't use App Library all that much, choose Settings ⇒ Home Screen & Dock and tap the Show App Library in Dock switch to off (that is, from a green background to a light gray background). You can now add an extra app icon to the dock.
Depending on your iPad model, you have between 11 and 15 app icons on the dock. If you find you don't use App Library all that much, choose Settings ⇒ Home Screen & Dock and tap the Show App Library in Dock switch to off (that is, from a green background to a light gray background). You can now add an extra app icon to the dock.
Two last points:
Notifications are messages from iPadOS and your apps that tell you about recent activity on your tablet. I wanted to mention them even though they don’t have an icon of their own. You hear much more about notifications in Chapter 12. To see them now (I know you can’t wait), swipe from the top of your screen to the middle to make them appear. Then swipe from the bottom to put them away again. This gesture works anytime — even when your iPad is locked. If it’s locked, you’ll see your most recent notifications when you swipe down. Then swipe up to see older notifications.
I’d be remiss not to mention the useful Control Center, with controls for Wi-Fi, Bluetooth, audio playback, and much more, all available from any screen in any app. You discover much more about Control Center in Chapter 14, but if you can’t stand the suspense, put your finger in the top-right corner of your iPad screen and swipe down to open Control Center (and then tap some other part of the screen to put it away).
Chapter 2
Basic Training
IN THIS CHAPTER
 Mastering multitouch
Mastering multitouch
 Cutting, copying, and pasting
Cutting, copying, and pasting
 Multitasking with your iPad
Multitasking with your iPad
 Spotlighting the search feature
Spotlighting the search feature
By now you know that the iPad you hold in your hands is very different from other computers.
You also know that the iPad is rewriting the rule book for mainstream computing. How so? For starters, iPads don’t come with a mouse or any other kind of pointing device. They lack traditional computing ports or connectors, such as USB. And they have no physical or built-in keyboard, though Apple will sell you a Smart Keyboard accessory for recent iPad models.
iPads even differ from other so-called tablet PCs, some of which feature a pen or stylus and let you write in digital ink. As I point out (pun intended) in Chapter 1, the iPad relies on an input device that you always have with you: your finger. Okay, some iPads can use Apple Pencil and other styluses, but what makes an iPad so powerful is that a stylus is optional.
Читать дальшеИнтервал:
Закладка:
Похожие книги на «iPad and iPad Pro For Dummies»
Представляем Вашему вниманию похожие книги на «iPad and iPad Pro For Dummies» списком для выбора. Мы отобрали схожую по названию и смыслу литературу в надежде предоставить читателям больше вариантов отыскать новые, интересные, ещё непрочитанные произведения.
Обсуждение, отзывы о книге «iPad and iPad Pro For Dummies» и просто собственные мнения читателей. Оставьте ваши комментарии, напишите, что Вы думаете о произведении, его смысле или главных героях. Укажите что конкретно понравилось, а что нет, и почему Вы так считаете.