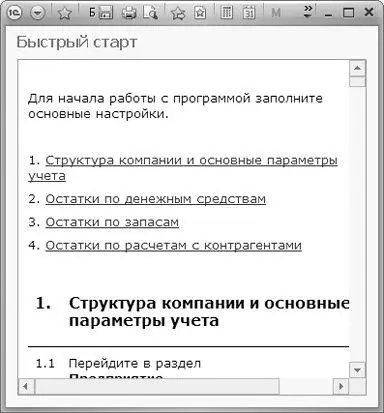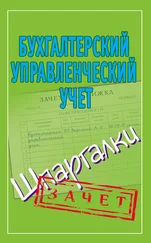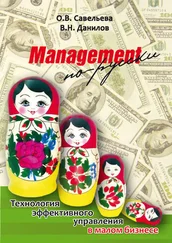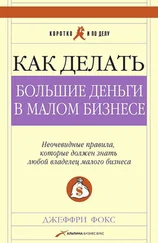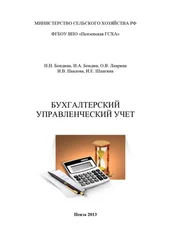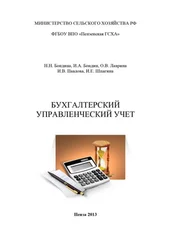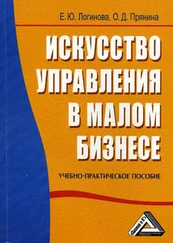1 ...6 7 8 10 11 12 ...144 
Рис. 2.1.Главное окно программы
Окно Навигация содержит команды перехода на другие вкладки, например Закупки, Банк, Касса, а также команды создания новых документов.
• Щелкните мышью на команде перехода Банк. Откроется вкладка Денежные средства и журнал документов Документы по банку (рис. 2.2).
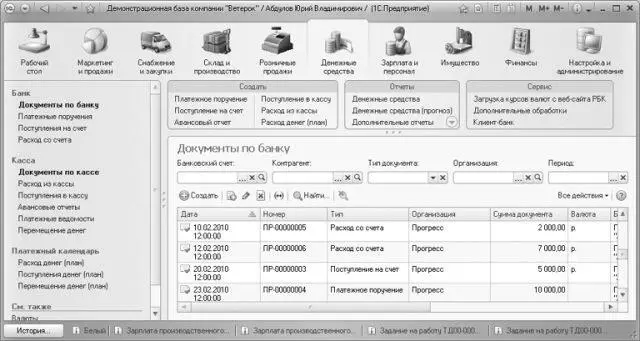
Рис. 2.2.Вкладка Денежные средства основного окна программы
• Для создания нового документа вернитесь на вкладку Рабочий стол (см. рис. 2.1).
• Щелкните мышью на команде создания документа с выбранным наименованием в окне Навигация вкладки Рабочий стол. Команды создания документов имеют пиктограмму  .
.
Область Настройки окна Навигация содержит команды открытия окон настроек, плана счетов и сервиса Быстрый старт.
Помимо окна Навигация, вкладка Рабочий стол содержит окно Задания. В этом окне отображаются документы Задание на работу. Если щелкнуть мышью на строке с документом в окне Задания, то в нижней части окна в поле Описание появится дополнительная информация для этого задания. Пользователю очень удобно иметь перед глазами список заданий.
Кроме того, на вкладке Рабочий стол содержится окно Поиск.
Выше говорилось о том, что содержание окон на вкладке Рабочий стол пользователь может редактировать самостоятельно. Чтобы выполнить настройку, проделайте следующее.
• Нажмите кнопку  на панели инструментов окна программы. Откроется главное меню.
на панели инструментов окна программы. Откроется главное меню.
• Выберите команду меню Сервис\Настройка интерфейса\Рабочий стол. На экране появится диалог Настройка рабочего стола (рис. 2.3).
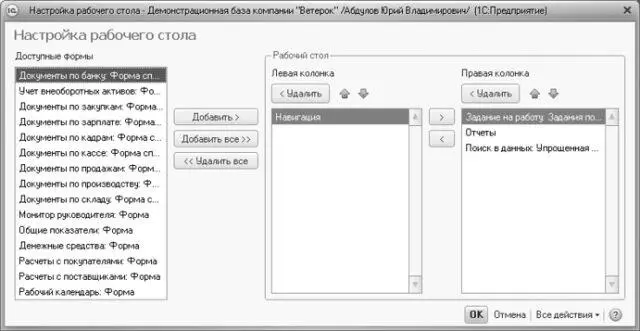
Рис. 2.3.Диалог Настройка рабочего стола
Пользуясь кнопками Добавить, Удалить,  и
и  , пользователь может редактировать видимость тех или иных окон, которые будут отображаться на вкладке Рабочий стол в правой или левой колонках. Порядок отображения окон редактируется с помощью кнопок
, пользователь может редактировать видимость тех или иных окон, которые будут отображаться на вкладке Рабочий стол в правой или левой колонках. Порядок отображения окон редактируется с помощью кнопок  и
и  .
.
• Выполните требуемые изменения.
• Нажмите кнопку OK. Окно настройки закроется, изменения сохранятся.
• Чтобы вернуться к настройке рабочего стола, заданной в конфигурации, выберите команду меню Все действия\Установить стандартные настройки в нижней части окна настройки и нажмите кнопку OK.
Диалог Настройка рабочего стола можно открыть другим способом.
• Щелкните правой кнопкой мыши на заголовке вкладки Рабочий стол. На экране появится контекстное меню.
• Выберите команду Настройка рабочего стола из контекстного меню. На экране откроется диалог Настройка рабочего стола (см. рис. 2.3).
Аналогично настраивается видимость вкладок на Панели разделов. Отличие состоит в том, что выбирается команда меню Настройка панели разделов.
2.2. Ввод начальных данных в программу
Под вводом начальных данных подразумевается заполнение справочников, определение организационной структуры компании. А также ввод начальных остатков запасов товарно-материальных ценностей, денежных средств, взаиморасчетов.
Панель действий вкладки Настройка и администрирование содержит команду открытия сервиса Быстрый старт (рис. 2.4). Это окно также может быть открыто с помощью команды перехода Настройки\Настройка параметров учета, расположенной на вкладке Рабочий стол. Сервис Быстрый старт помогает неопытному пользователю быстро и правильно внести сведения о структуре фирмы и параметрах учета, а также ввести остатки. Для этого следует внимательно прочитать информацию в окне Быстрый старт (рис. 2.4) и следовать инструкциям. Можно использовать команды перехода в окне Быстрый старт для открытия обработок, справочников и документов.
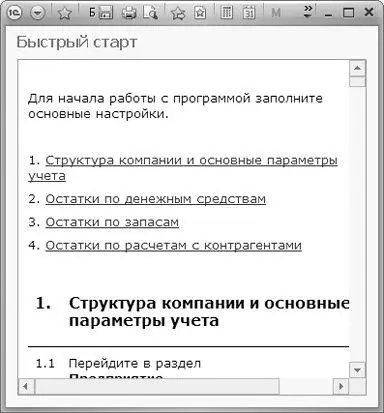
Рис. 2.4.Окно Быстрый старт
Такая легкость настройки обеспечивается за счет того, что программа не перегружена излишним функционалом. В этой программе реализовано все необходимое для ведения учета, анализа и планирования в небольшой компании. При изменении организации работ или структуры фирмы можно легко перенастроить программу, что не потребует много времени и опыта.
Читать дальше
Конец ознакомительного отрывка
Купить книгу
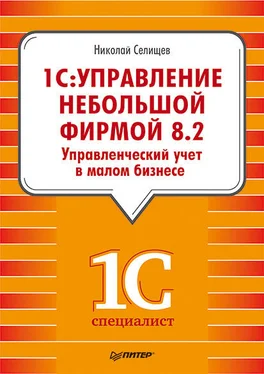

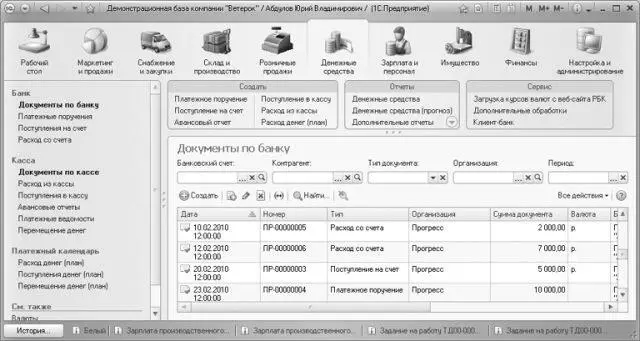
 .
. на панели инструментов окна программы. Откроется главное меню.
на панели инструментов окна программы. Откроется главное меню.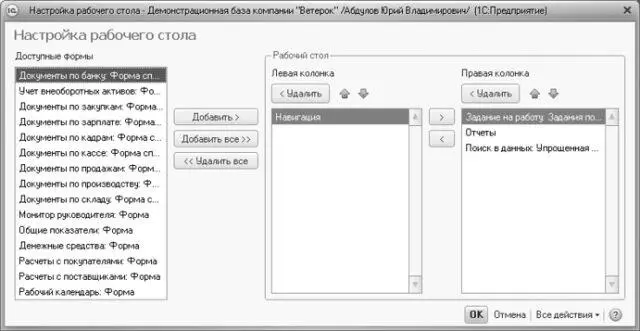
 и
и  , пользователь может редактировать видимость тех или иных окон, которые будут отображаться на вкладке Рабочий стол в правой или левой колонках. Порядок отображения окон редактируется с помощью кнопок
, пользователь может редактировать видимость тех или иных окон, которые будут отображаться на вкладке Рабочий стол в правой или левой колонках. Порядок отображения окон редактируется с помощью кнопок  и
и  .
.