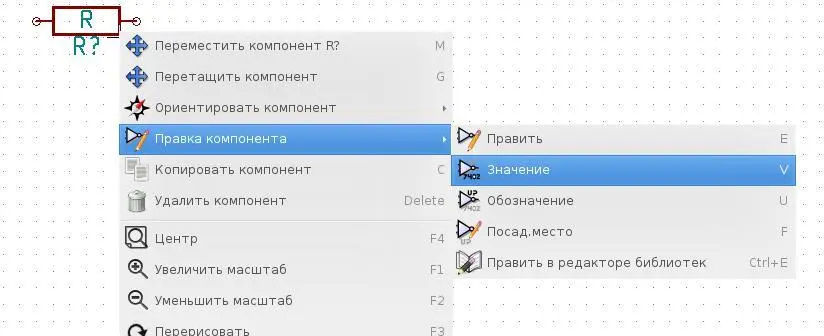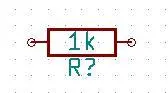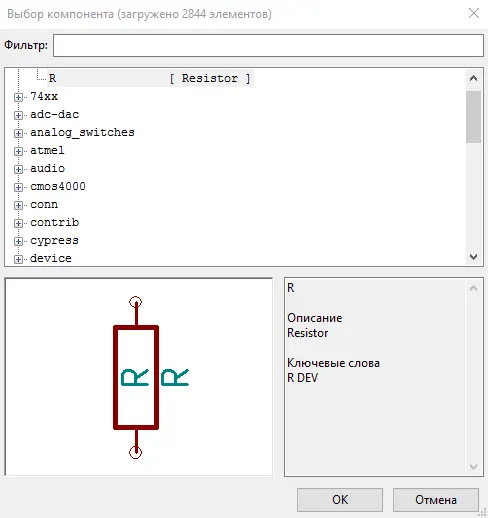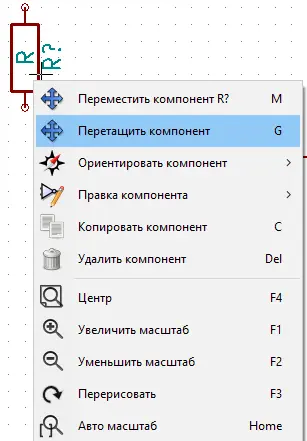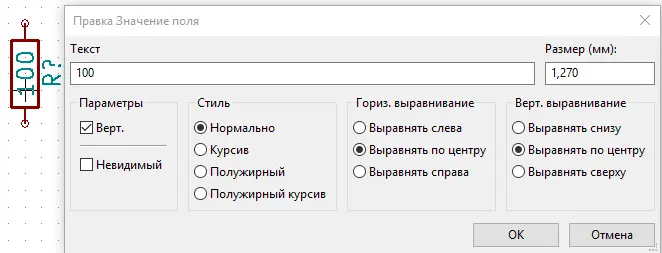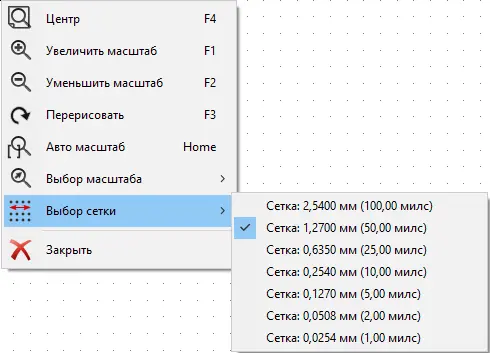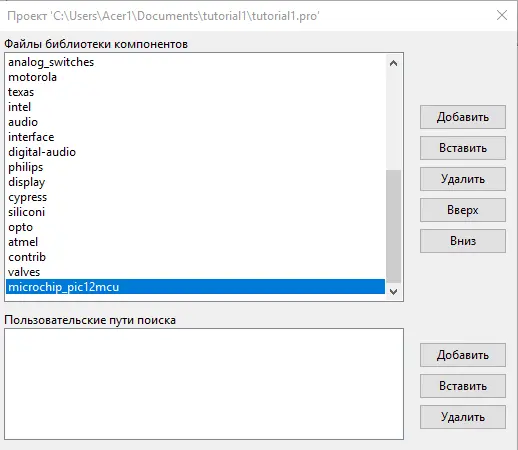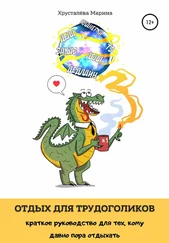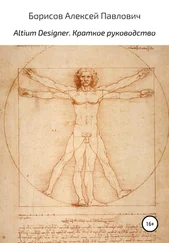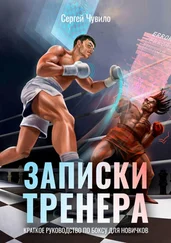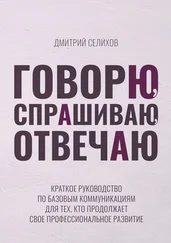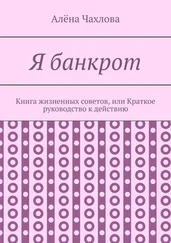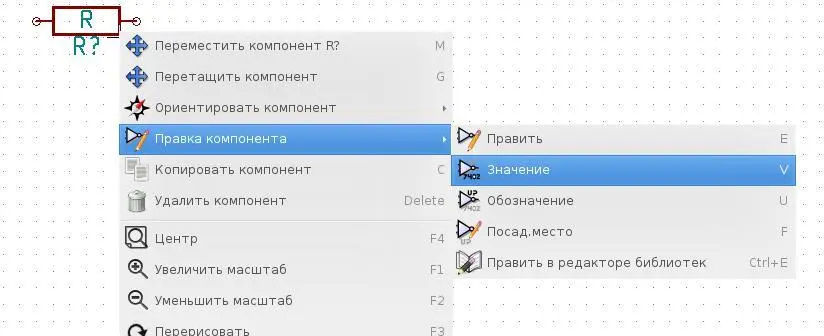
Рисунок 1.4 – Правка компонента
В появившемся окне «Значение компонента» замените текущее значение «R» на «1k». Нажмите «OK».Не изменяйте поле Обозначение (R?), это будет сделано позже автоматически. Значение 1k теперь будет отображено в центре резистора (рисунок 1.5).
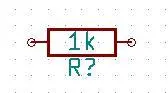
Рисунок 1.5 – Изменения значения компонента
Для добавления другого резистора просто щёлкните левой кнопкой мыши в то место, где его нужно расположить. Снова появится окно «Выбора компонента».
Выбранный ранее резистор теперь отображается в списке истории как «R» (рисунок 1.6). Нажмите «OK» и разместите компонент.
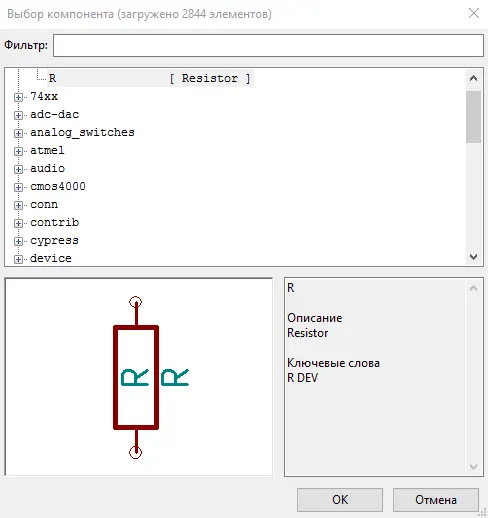
Рисунок 1.6 – Размещение компонента
Если допустили ошибку и хотите удалить компонент, нажмите правой кнопкой мыши на компоненте и выберите «Удалить компонент». Это действие удалит компонент из схемы. Также, можно поместить указатель мыши над компонентом и нажать клавишу «Delete».
Также можно создать копию компонента, имеющегося на листе схемы, расположив над ним указатель мыши и нажав клавишу «c». Чтобы расположить новый скопированный компонент, нажмите левой кнопкой мыши в нужном месте.
Нажмите правой кнопкой мыши на втором резисторе. Выберите «Перетащить компонент» (рисунок 1.7). Перетащите компонент и нажатием левой кнопки мыши расположите его. Того же результата можно достигнуть, расположив указатель мыши над компонентом и нажав клавишу «g». Чтобы повернуть компонент, используйте клавишу «r». Клавиши «x» и «y» зеркально отражают компонент.
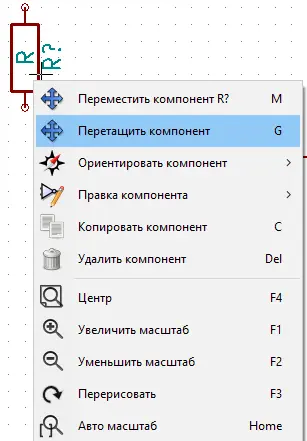
Рисунок 1.7 – Перетаскивание компонента
Замечание
Правая кнопка мыши→ Передвинуть компонент(равносильно нажатию клавиши «m») также является приемлемым вариантом для перемещения чего-либо, но его лучше применять только на обозначениях компонентов и компонентах, которые еще не соединены. Далее будет показано, почему это важно.
Отредактируйте второй резистор, поместив над ним указатель мыши и нажав клавишу «v». Поменяйте «R» на «100» (рисунок 1.8). Можно отменить результат этого редактирования, нажав комбинацию клавиш «ctrl+z».
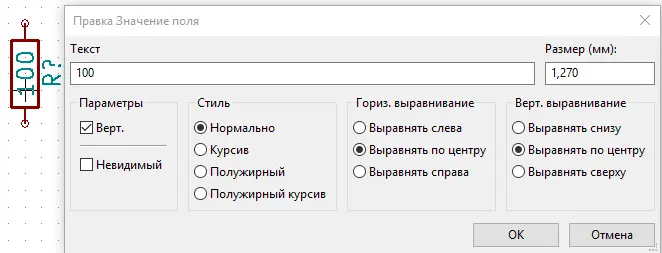
Рисунок 1.8 – Редактирование компонента
Изменение размера сетки. Размер сетки можно изменить через Правая кнопка мыши→ Выбор сетки. В общем случае, для листа схемы рекомендуется использовать шаг сетки 50.0 mils (рисунок 1.9).
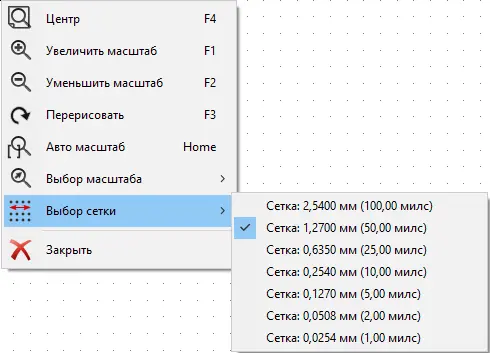
Рисунок 1.9 – Изменение размера сетки
Добавим компонент из библиотеки, которая отсутствует в созданном ранее проекте по умолчанию. В меню выберите Настройки→ Библиотеки компонентови нажмите кнопку Добавитьв области Файлы библиотеки компонентов.
Найдем место установки стандартных библиотек KiCad на компьютере. Ищите папку «library» содержащую сотни файлов «.dcm» и «.lib». Попробуйте поискать в «C:\Program Files (x86)\KiCad\share\» (Windows). Когда найдёте эту папку, выберите и добавьте библиотеку «microchip_pic12mcu», а затем закройте диалоговое окно.
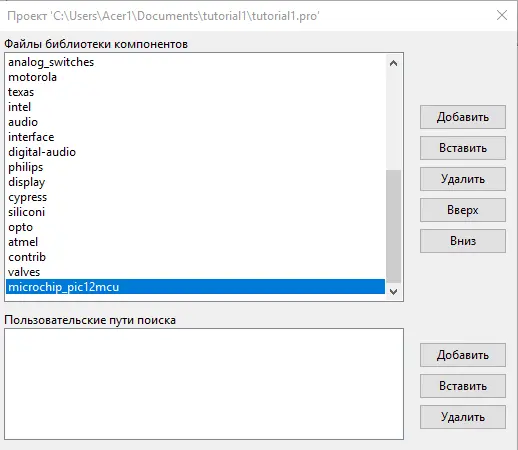
Рисунок 1.10 – Добавление библиотеки «microchip_pic12mcu»
Повторите шаги добавления компонента, выбрав на этот раз библиотеку «microchip_pic12mcu» вместо библиотеки «device». Выберите из неё компонент «PIC12C508A-I/SN» вместо компонента «R».
Расположите указатель мыши над компонентом микроконтроллера. Нажмите на клавиатуре клавишу «x» или клавишу «y». Обратите внимание, как компонент зеркально отражается относительно своей оси x или относительно своей оси y . Нажмите клавиши ещё раз, чтобы вернутся к исходной ориентации.
Повторите шаги добавления компонента, выбрав на этот раз из библиотеки «device» компонент «LED».
Расположите все компоненты на листе схемы так, как показано на рисунке 1.12.
Читать дальше