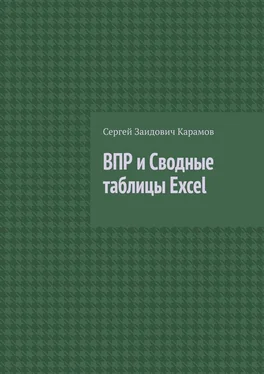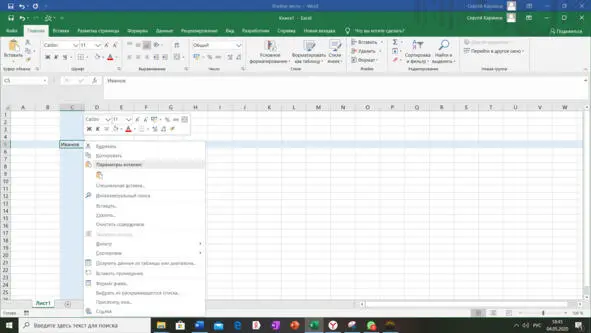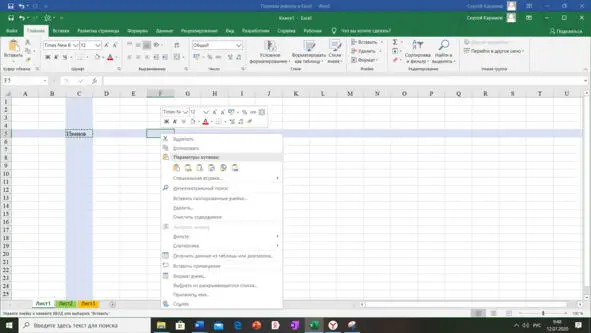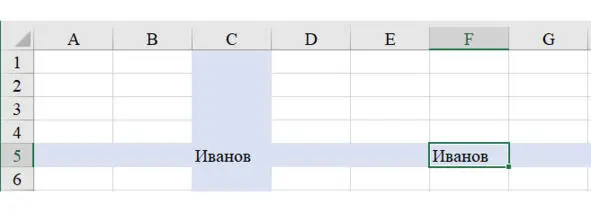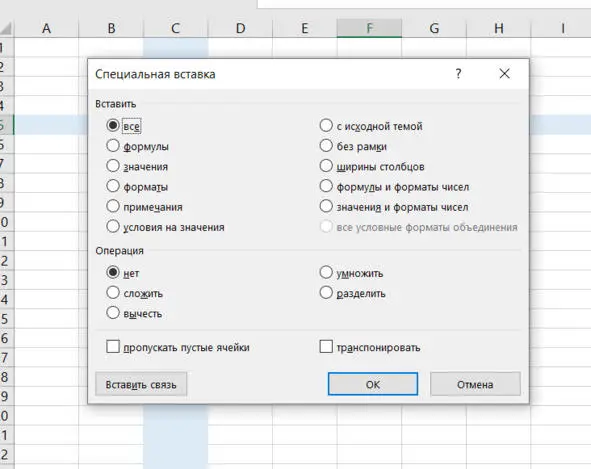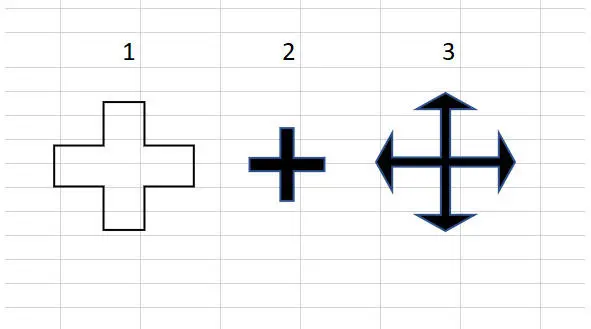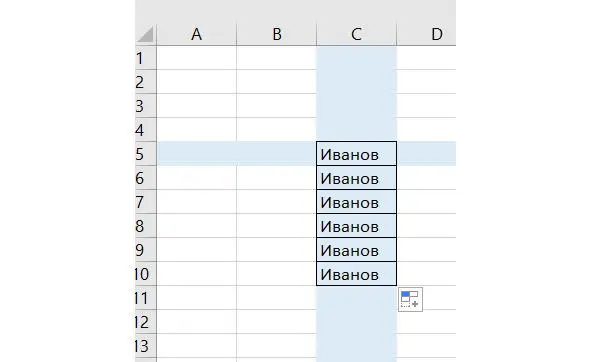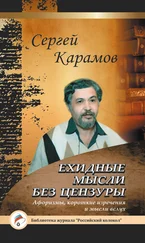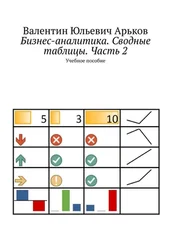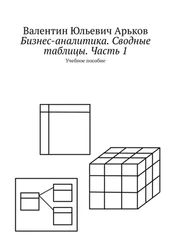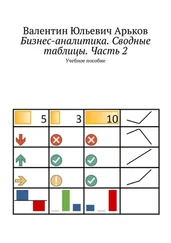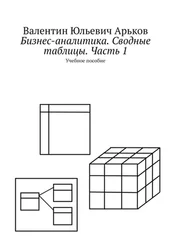Кроме хранения данных, в ячейке могут совершаться операции над данными из других ячеек.
И наконец, в ячейках могут быть записаны операции над данными в виде формул.
Операции с ячейками листа
Если выделить конкретную ячейку, например С5 и вызвать контекстное меню (правой кнопкой мыши), появится список операций, которые можно проводить с выделенной ячейкой. Контекстное меню выделенной ячейки показано на Рис. 2.
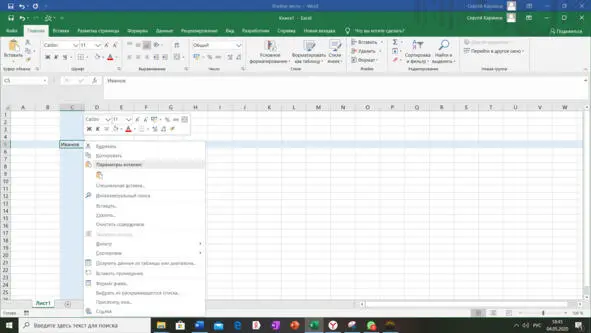
Рис. 2. Контекстное меню выделенной ячейки со списком операций
Для начала необходимо научиться копировать данные ячейки и вставлять эти данные в другое место листа, например в ячейку F5.
Для этого нужно выделить ячейку C5, вызвать контекстное меню правой кнопкой мыши, выбрать из списка позицию «Копировать», затем выделить ячейку F5, снова вызвать контекстное меню и нажать… Возникает вопрос, как правильно вставить данные? Что надо нажать?
В связи с тем, что ячейка может иметь различные форматы, т. е. кроме размещенных в ней данных иметь и другие свойства, в Excel предусмотрены разные варианты вставки скопированных данных.
Итак, копирование – это однотипная операция независимо от того, что нужно будет затем вставить. А вот вставка – это та операция, которая определяет, что из скопированного нужно вставить: вставить все (форматы и данные), вставить только данные, вставить только форматы или только формулы, или только значения без формул и т. д.
Выбор варианта вставки производится в контекстном меню в разделе «Параметры вставки». На Рис. 3 хорошо видно, что в контекстном меню возможен выбор из шести вариантов вставки.
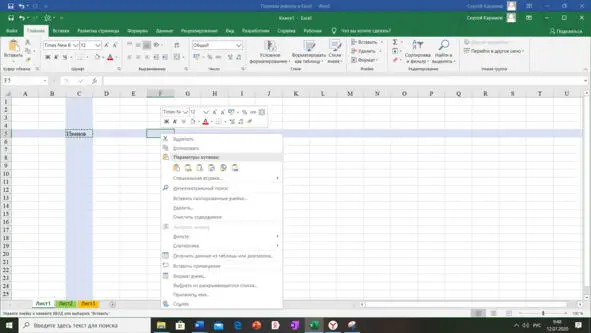
Рис. 3. Параметры вставки данных
Пока нас будет интересовать самая первая слева позиция. Если навести на эту позицию курсор, появится название «Вставить». В дальнейшем разберемся со всеми другими вариантами вставки.
На Рис. 4 показан результат нашей операции по копированию – вставке данных.
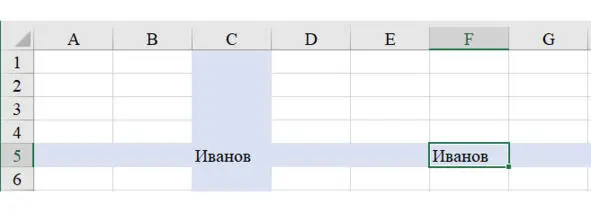
Рис. 4. Копирование и вставка информации
Шесть позиций вставки, показанных на – это далеко не все возможные варианты вставки данных в Excel. Чтобы получить представления о том, какие возможны варианты вставки скопированных данных, нужно выбрать в контекстном меню позицию «Специальная вставка». Вид окна «Специальная вставка» показан на Рис. 5.
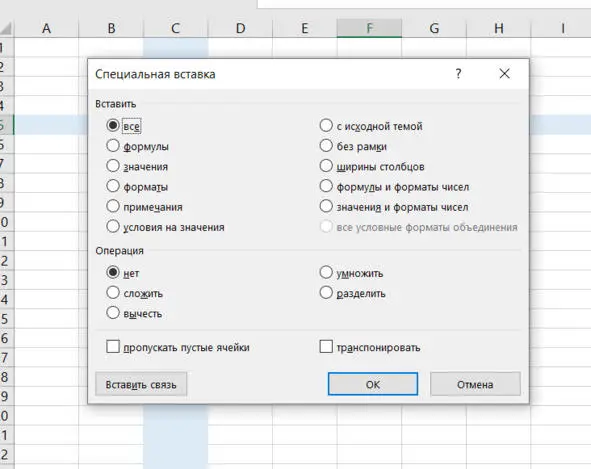
Рис. 5. Вид окна управления вставкой данных
Кроме различных вариантов вставки данных, во вкладке «Специальная Вставка» существует возможность одновременно со вставкой числовых данных проводить арифметические операции с данными: сложение, вычитание, умножение и деление.
В Excel практически для всех операций существует альтернатива. Описанный выше способ копирования-вставки не единственный и иногда не самый эффективный в практической работе с Excel. Очень часто пользуются методом копирования перетягиванием.
Если навести курсор на нижний правый угол выделенной ячейки, то курсор изменит свой вид с белого крестика на маленький черный крестик. На Рис. 6 это позиция №2.
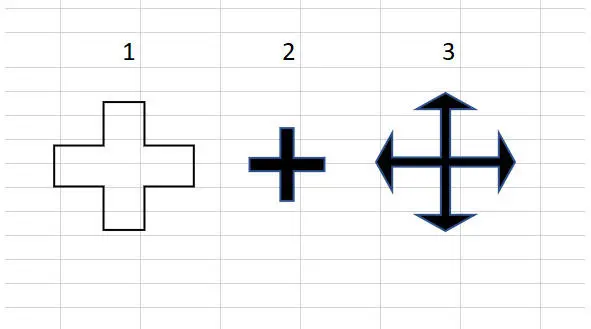
Рис. 6. Виды курсора
Нажав левую клавишу мыши и удерживая ее, можно потянуть ячейку как за хвост, например вниз, или вправо в зависимости от того, куда Вы хотите скопировать данные. Где Вы остановитесь и отпустите клавишу мыши, там закончится копирование. И во все ячейки, через которые Вы тянули первоначальную ячейку, скопируются данные этой ячейки.
Для примера протянем ячейку С5 с фамилией Иванов вниз на 5 строк. Результат наших действий иллюстрирует Рис. 7.
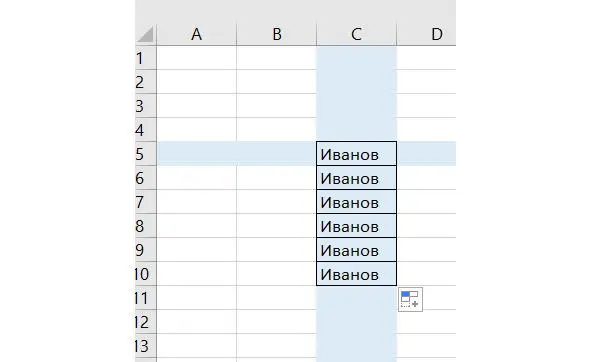
Рис. 7. Копирование ячейки методом перетягивания
Копировать можно как одну ячейку, так и группу выделенных ячеек.
Чтобы скопировать группу ячеек, надо сначала их выделить. Для выделения одной ячейки мы просто наводили на нее курсор и щелкали левой кнопкой мышки. Для выделения группы ячеек нужно также навести курсор на первую ячейку (ближе к середине, чтобы курсор был в виде белого крестика), нажать левую кнопку мыши и не отпуская кнопки (как и в случае копирования перетягиванием) протянуть курсор до последней ячейки из группы, которую Вы хотите выделить. Вид выделенных ячеек показан на Рис. 8.
Читать дальше