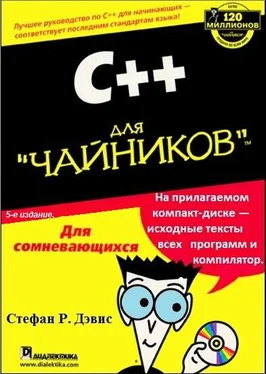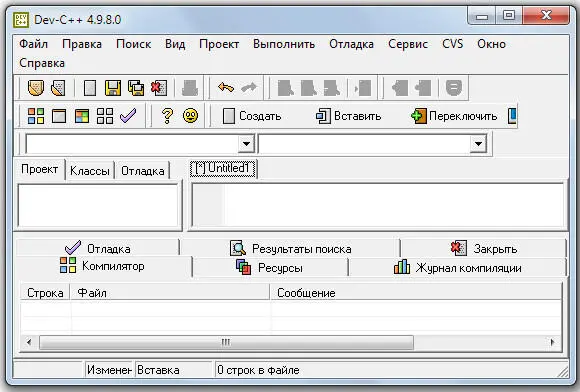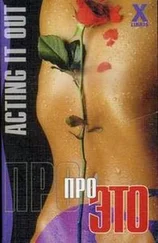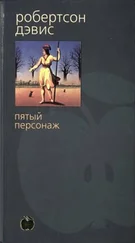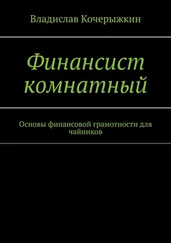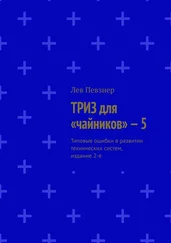Просто щёлкните правой кнопкой на окне обзора классов и выберите "Режим просмотра"...
!Знаете ли вы, что...
...вы можете задать, хотите ли вы открывать Файлы в редакторе одинарным или двойным щелчком в менеджере проекта?
Чтобы задать это, войдите в "Сервис / Параметры среды" и включите ( или отключите ) пункт "Открывать Файлы двойным щелчком в менеджере проекта"...
!Знаете ли вы, что...
...вы можете определить собственную папку в менеджере проектов ( только верхнего уровня ) для лучшей организации своих файлов?
Чтобы сделать это, щёлкните правой кнопкой на файле в менеджере проекта для вызова контекстного меню...
!Знаете ли вы, что...
...если вы создали собственные папки в менеджере проекта, вы можете перетаскивать файлы, чтобы переупорядочить их?
!Знаете ли вы, что...
...вы можете получить сведения о файле, над которым вы работаете?
Выберите "Файл / Свойства" и вы получите сведения о размере файла, числе строк, строчных комментариях, пустых строках и включаемых файлах!
!Знаете ли вы, что...
...вы можете сохранить свой проект как шаблон?
Выберите "Файл / Создать / Шаблон", это сохранит ваш проект как шаблон Dev-C++, и он будет доступен, когда вы выберете "Файл / Создать / Проект".
Этот способ даёт вам возможность начать кодирование, основываясь на личном вкусе!
!Знаете ли вы, что...
...вы можете импортировать в Dev-C++ свои проекты MS Visual С++
Достаточно выбрать "Файл / Импорт / Импорт проекта MS Visual С++". Возможно, вам придётся немного поколдовать над параметрами проекта после его импорта, но всё-таки, оно работает!
!Знаете ли вы, что...
...вы можете импортировать исходный Файл или весь проект в HTML или RTF? Этот способ даёт возможность опубликовать свои исходники на веб-сайте и сделать доступными их всему миру!
Просто щёлкните на пункте "Файл / Экспорт" и выберите метод экспорта...
!Знаете ли вы, что...
...вы можете закомментировать / раскомментировать набор строк, выделив их, а затем щёлкнуть "Правка / Закомментировать( Раскомментировать )"?
!Знаете ли вы, что...
...вы можете увеличить / уменьшить отступ набора строк, выделив его, и щёлкнуть по пункту "Правка / Увеличить ( Уменьшить отступ )"?
!Знаете ли вы, что...
...вы можете использовать закладки в редакторе для ускоренного перемещения по коду?
Установите или снимите закладку щелчком на "Правка / Переключить закладку" и выборе номера закладки. Переход к закладке — щелчок на "Правка / Перейти к закладке" и выбор номера закладки.
!Знаете ли вы, что...
...в меню "Поиск" существует мощная команда "Перейти к функции"?
Она выдаёт список всех функций файла, и при вводе части имени функции список фильтруется. Нажмите Enter, и вы немедленно перейдёте к данной функции! Примечание: обзор классов должен быть включен...
►Создание первой программы...31
Сейчас вы приступите к созданию своей первой программы на С++. Для этого потребуется ввести программный код в файл Conversion-рус.cpp, а потом скомпилировать его в выполнимую программу.
_______________
31 стр. Глава 1. Написание вашей первой программы
При создании любой программы на С++ первым шагом становится введение команд языка с помощью текстового редактора. В среде Dev-C++ имеется встроенный редактор, разработанный специально для создания программ на С++.
1. Выберите в Windows команду Starts => Programs => Bloodshed Dev-C++ для запуска среды.
Интерфейс Dev-C++ выглядит так же, как и у большинства других программ для Windows .
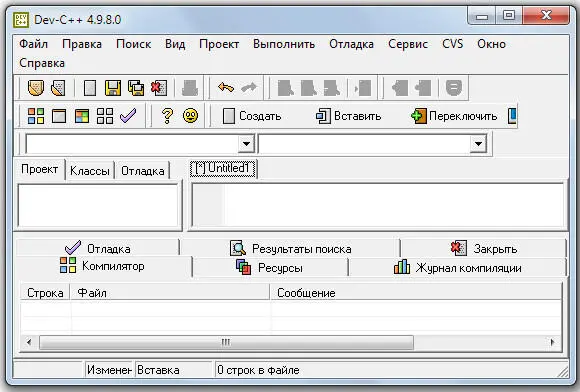

«При запускеDev-C++ вам пришлось немало поработать мышкой, продираясь через все эти меню. Для упрощения этого процесса можно создать ярлык дляDev-С++ на рабочем столе. Для этого дважды щёлкните на пиктограммеMy Computer , затем в открывшемся окне — на диске С:, а затем — папке Dev-Cpp. После этого щёлкните на файлеdevcpp.ехе правой кнопкой мыши и выберите из выпадающего менюCreate Shortcut . Затем перетащите созданный ярлык на рабочий стол ( или в какое-то другое легкодоступное место ). Теперь вы можете запускатьDev-С++ двойным щелчком на ярлыке.»
Читать дальше