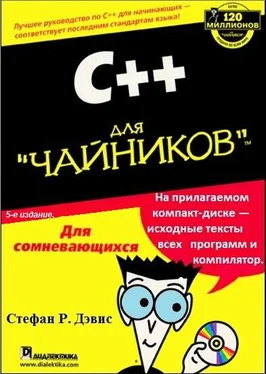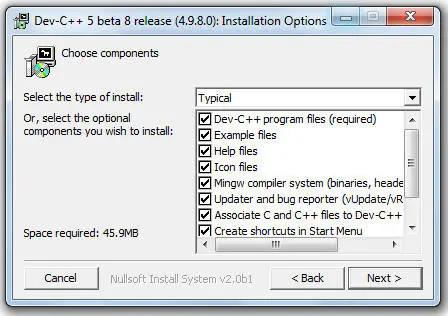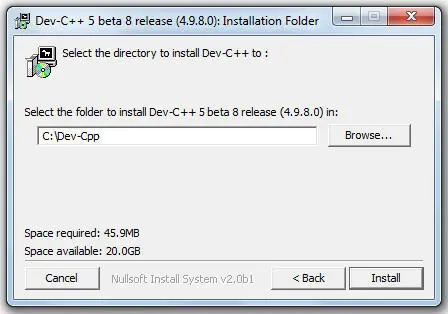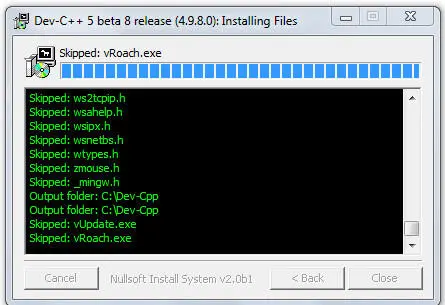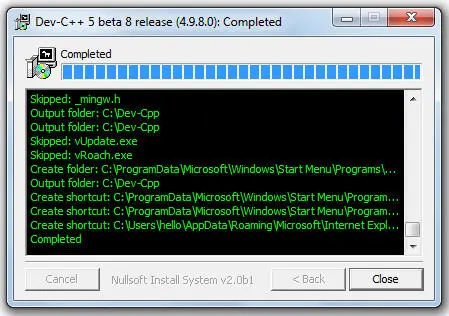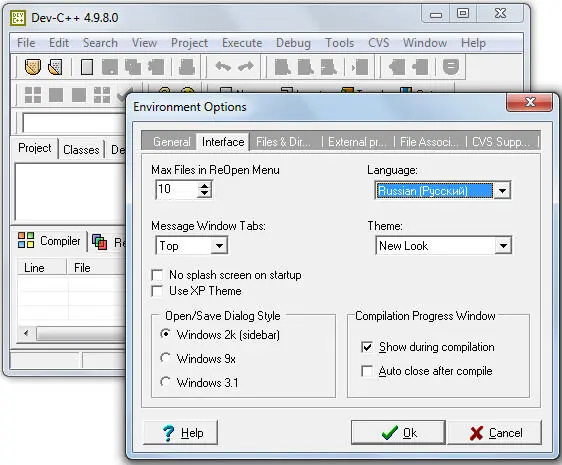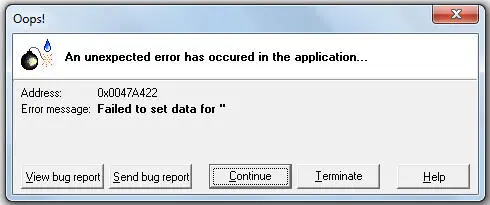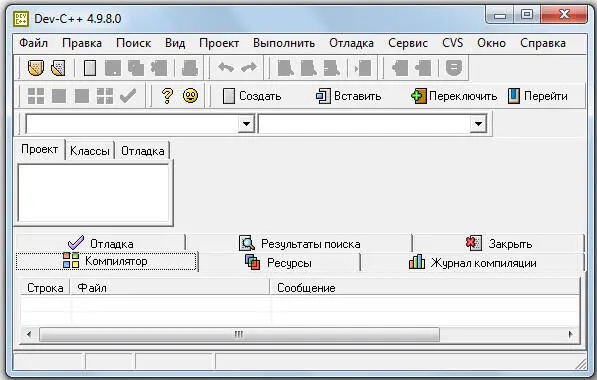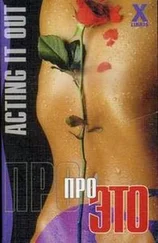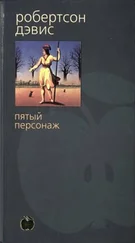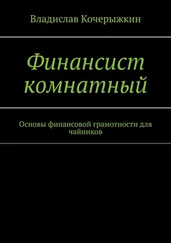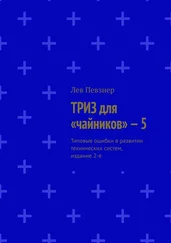[ Атас! ]
5. Щёлкните на кнопке Next.
Программа инсталляции спросит вас, куда именно устанавливать Dev-C++ ( рис. 1.3 ).
6. Согласитесь с предложенным каталогом С: \Dev-Cpp.

«Не устанавливайте Dev-C++ в каталог \Program Files вместе с другими программами. Это связано с тем, что Dev-C++ плохо работает с каталогами, в имени которых есть пробелы. Так будет безопаснее.»
[ Атас! ]
_________________
28 стр. Часть 1. Первое знакомство с С++
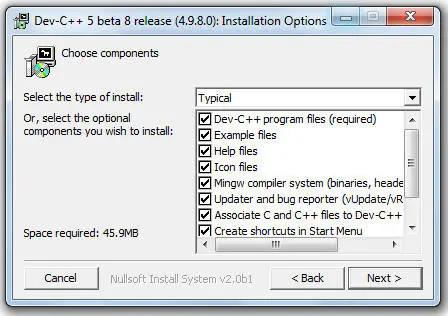
Рис. 1.2. Опции установки Dev-C++, предлагаемые по умолчанию
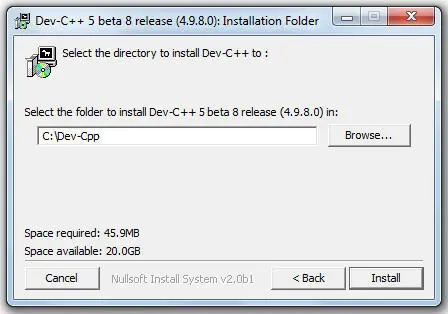
Рис. 1.3. Размещение Dev-C++ на диске по умолчанию
7. Убедитесь, что на диске достаточно места.
Хотя Dev-C++ занимает всего лишь около 45 Мбайт дискового пространства, лучше всё же убедиться, что эти 45 Мбайт на диске имеются.
8. Щёлкните на кнопке Install.
_______________
29 стр. Глава 1. Написание вашей первой программы
Сначала покажется, что ничего не происходит. Затем Dev-C++ будет копировать свои файлы в указанный вами каталог, абсолютно ничего не помещая в каталог Windows. Конечный результат показан на рис. 1.4.
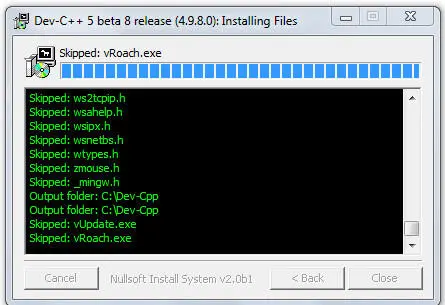
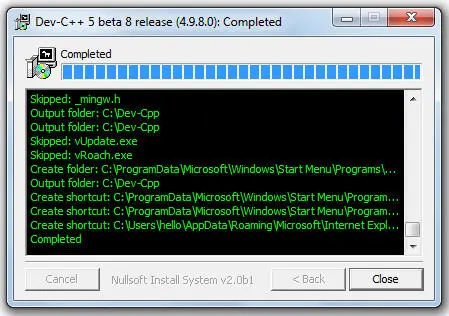
Рис. 1.4. При инсталляции Dev-C++ на диск помещается много небольших файлов
По окончании инсталляции Dev-C++ выведет диалоговое окно, в котором спросит вас, следует ли установить Dev-C++ для всех пользователей вашего компьютера? Смысл в том, что если на вашем компьютере работает кто-то ещё, то разрешаете ли вы ему пользоваться установленной вами средой Dev-C++?

9. Щёлкните на кнопке Close для завершения инсталляции.
Перед вами откроется диалоговое окно первичных настроек среды, в котором самое интересное — выбор языка интерфейса среды ( выбор весьма богатый, включающий русский и украинский языки ).
Запустите файл devcpp.exe
Нажмите Tools => Environment Optinons => Interface
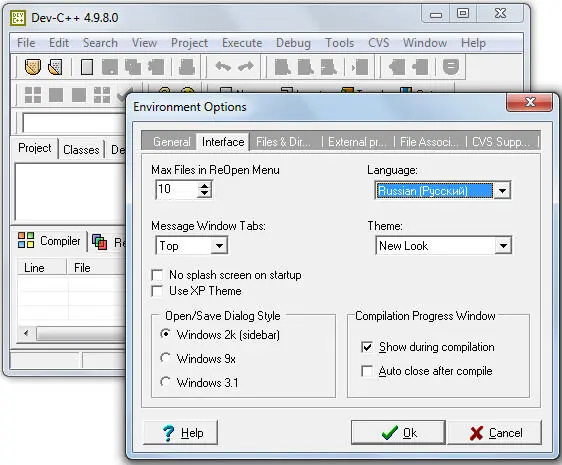
В выберите русский язык и нажмите <���Ок>.
Если выскочит окошко
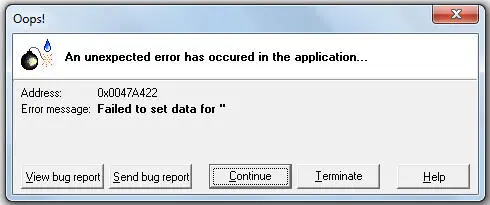
то нажмите .
После этого — язык интерфейса русский .
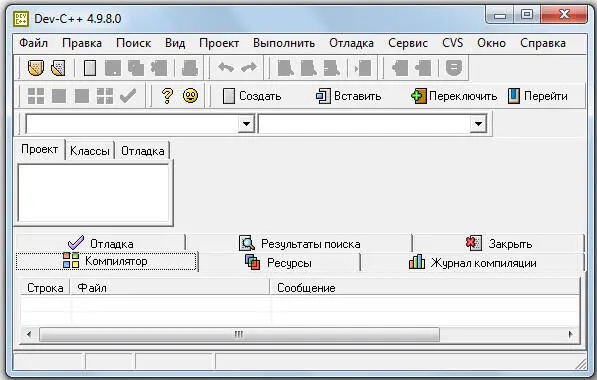
Как настроить русский язык в консольных программах?
В консольных приложениях ( похожих на текстовый режим ) русские буквы выводятся к кодировке CP-866, а в оболочке Dev-C++ они набираются в кодировке CP-1251. Это значит, что вместо русских букв вы увидите «кракозябры». Чтобы этого не случилось, кодировку нужно исправить с помощью простой дополнительной программы. Сделайте следующее:
1. Найдите на диске программы gccrus.exe и g++rus.exe ( 193 Кб ).
2. Скопируйте программы gccrus.exe и g++rus.exe в папку C:\Dev-Cpp\bin ( если при установке оболочки вы указали другой каталог вместо стандартного C:\Dev-Cpp, скопируйте программы в его подкаталог bin ).
3. Запустите оболочку Dev-C++ и войдите в меню Сервис-Параметры компилятора.
4. Перейдите на вкладку Программа и исправьте названия двух первых программ так, как показано на рисунке.

5. Теперь при выводе на экран можно смело использовать русские буквы, они будут «на лету» перекодироваться.
Если Вы не захотите использовать программки gccrus.exe и g++rus.exe , то в рабочих программах пишите setlocale ( LC_ALL , ".1251" ) ;, а если установите программки gccrus.exe и g++rus.exe , то в рабочих программах не пишите setlocale ( LC_ALL , ".1251" ) ;.
Читать дальше