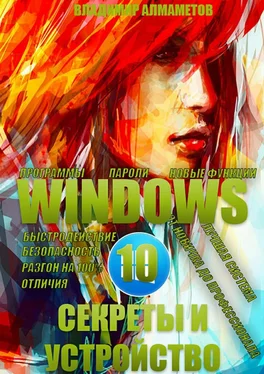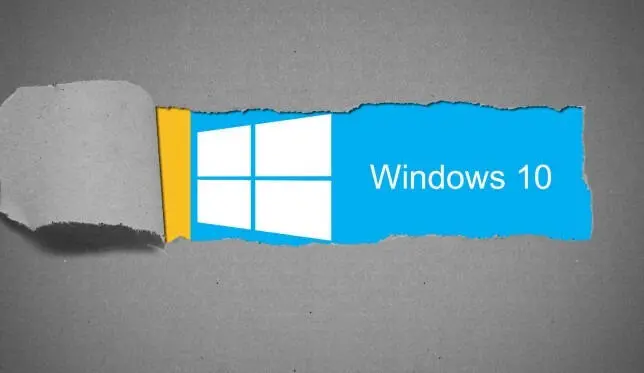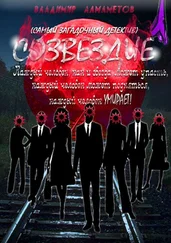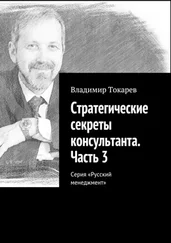Сразу дам один хороший совет: на Windows 10, прежде чем начать установку какой-либо программы, щелкните по установочному файлу правой кнопкой мыши и выберите в контекстном меню пункт « Запуск от имени администратора», это даст программе, которую вы собираетесь установить — использовать привилегии администратора компьютера. То есть если какое-то действие у данной программы, не будет иметь правильного доступа, она может вообще не заработать, а права администратора такой доступ дают.
Первыми на очереди, пойдут программы и действия, связанные с безопасностью вашего компьютера, то есть на мой взгляд, о какой работе вообще может идти речь, если компьютер грамотно не защищен!?
5.1. Безопасность Windows 10
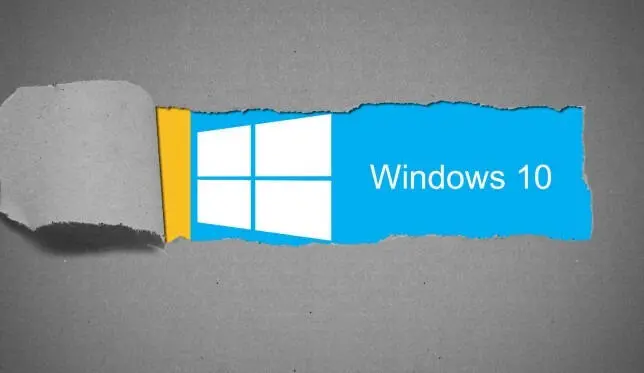
Что касается безопасности каждой новой системы, то здесь разработчики делают всё возможное, что в их силах, чтобы их система, оставалась не взломанной или ее целостность при использовании, не была нарушена. Но, запомните на будущее совет, который испытан уже годами:
НИЧТО, НИ ОДНА ПРОГРАММА, НИ ОДИН ЧЕЛОВЕК, НЕ ДАСТ ВАШЕМУ КОМПЬЮТЕРУ 100 % ЗАЩИТЫ!!!
Поэтому, ведя обсуждения на тему, какой лучше выбрать антивирус, люди просто-напросто теряют время и ничего не получают. Я конечно же, поделюсь с вами своими соображениями по этому поводу, но у меня вы не увидите, никаких ненужных тестов, а только слова, основанные на практике.
Перед тем, как я начну рассказывать вам про антивирусную систему защиты от сторонних производителей, считаю своим долгом поделиться с вами некоторыми аспектами, которые помогут вам, обезопасить свой компьютер от вредоносного программного обеспечения, которое может быть, самого разнообразного плана.
Начну с того, что объясню вам, как можно увидеть расширения файлов операционной системы Windows 10. Делается это очень и очень просто:
Введите в поиске: «Панель Управления» и выберите классическое приложение «Панель Управления» — Перейдите по пункту Оформление и Персонализация — Нажмите на пункт «Показ скрытых файлов и папок».

Расположение пункта «Показ скрытых файлов и папок»
Перед вами откроется окошечко, где вам необходимо пролистать весь список вниз, до пункта «Показ скрытых файлов и папок» и установить отметку на «Показывать скрытые файлы и папки». После этого, обратите внимание, на пункты выше, там будет стоять галочка «Скрывать расширения для зарегистрированных типов файлов» — СНИМИТЕ её и после данных действий, нажмите «ОК». Теперь, если вы посмотрите на любой файл (не ярлык на рабочем столе, а именно файл), то увидите, что у него после имени, через точку появилось расширение:
Имя файла. torrent
Имя файла. exe
Имя файла. doc
И т. д..
Теперь, немного информации о таких расширениях.
Со времени появления персональных компьютеров, разными людьми, было создано огромное множество программ, некоторые из них, даже создают отдельное расширение для файлов, с которыми они работают. К примеру, программа uTorrent, работает только с расширениями файлов. torrent, представляющие собой информацию для передачи данных по протоколу BitTorrent, который значительно увеличивает скорость обмена данными между компьютерами.
Офисный пакет Microsoft Office, в частности, один из его компонентов — Word, в своих первых версиях использовал расширение. doc, которое позже переросло в. docx. Расширение, разумеется читается без точки, то есть не:
точка док
а
Док.
И таких программ, огромное множество, которые читают или как будет правильней работают исключительно с файлами своих расширений.
Но также существуют и программы, которые работают с расширениями, созданными другими программами, например, музыкальные проигрыватели, работают с файлами, связанными с музыкой, это и. mp3, и. flacи множество других, но данные файлы, создаются с помощью музыкальных редакторов, где и происходит запись звука, а уже, конкретно данные редакторы, сохраняют свою работу в других форматах. То есть готовый продукт — . mp3, а вся работа над этим продуктом — расширение, которое использует данный редактор. Таких программ, также имеется большое количество и их легко можно найти на просторах интернета.
Читать дальше