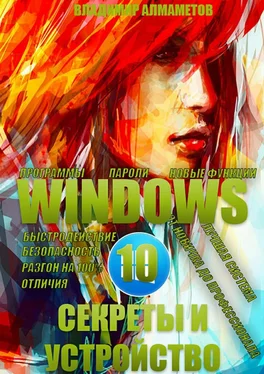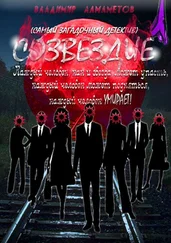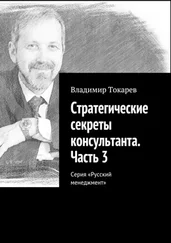После всех манипуляций с настройками, нажимайте кнопку «ОК», чтобы сохранить параметры и затем вновь попытайтесь открыть меню ПУСК. Вы увидите уже привычное всем меню, без каких-либо плиток стиля Metro. Для того, чтобы снова посмотреть параметры, которые вы только что настраивали, найдите соответствующую иконку в меню пуск, в разделе «Все программы» — «Classic Shell» — «Параметры классического меню».
Вот благодаря таким незамысловатым действиям, можно вернуть хорошо всем знакомое меню Пуск.
4.7. Панель задач и ее настройка
Немногие могли заметить, что панель задач Windows 10, также имеет свои настройки, которые можно всячески менять. Со времен Windows XP, эти настройки претерпели огромные изменения, но они по-прежнему есть и их можно изменять под себя. Щелкните на панели задач правой кнопкой и выберите пункт «Свойства».

Пойду по порядку. «Закрепить панель задач», это значит, невозможность изменять ее. То есть до того момента, как снова не открепите ее. Зачем спросите вы откреплять панель задач Windows 10? Всё очень просто, например, попробуйте перенести какой-нибудь объект с рабочего стола на панель задач, при стоящей галочке «Закрепить…», у вас ничего не получится, точнее, объект вы подхватите, но он не останется на панели задач, если же вы открепите ее, то при переносе любого объекта, он останется в панели быстрого запуска на панели задач.
« Автоматически скрывать панель задач» — наверное, вы видели, что у некоторых при прекращении взаимодействия с панелью задач, она исчезает, как бы ускользая вниз экрана, так вот эта функция, служит именно для этого, если вам удобно или нравится, когда ускользает панель задач, что вполне можете данную опцию включить и у вас будет она выскакивать и снова исчезать, как по волшебству!)
« Использовать маленькие кнопки на панели задач» — не все любят широкую панель задач, которая появилась в Windows 7, многим до сих пор нравится та, что была в Windows XP и их можно понять, потому как она на самом деле, занимает намного меньше места, нежели обычных размеров. Вот, собственно, данная опция и делает панель задач, более похожей на ту, что была в Windows XP.
« Положение панели задач на экране» — собственно, в этих словах и заложен весь смысл данной опции, если вы желаете, чтобы панель задач располагалась, например, слева, справа или даже вверху экрана, то можете это изменить. Кстати говоря, я как-то делал панель задач сверху и мне очень понравилось такое ее расположение, потому что оно стало как-то в новинку и всё смотрелось по-другому.
« Кнопки панели задач» — способ группировки окон на панели задач, по умолчанию, он стоит «Всегда группировать…», то есть отдельные окна одной программы, находятся все в одном маленьком окошечке, наведя на которое, можно выбрать любое из данных окон. Если вы уберете группировку, то получите вариант, как на Windows XP, то есть на каждое окно, своя мини-строчка, на которой подписано начало названия данного окна. По стандарту же, такая строчка, имеет форму маленького прямоугольника и в ней расположен лишь значок приложения, которое открыто.
« Область уведомлений» — настройка правой части панели задач, то есть расположения там различных значков, а также выбор какие именно программы, там будут находиться.
Интересна, в данной окне вкладка « Панель инструментов», в которой можно выбрать некоторые объекты, отображение оных, возможно на панели задач, например, одним из таких объектов может служить строка адреса, для ввода запроса через интернет, например, нужно вам зайти на какой-то конкретный сайт, то вы можете просто набрать его в данной строчке, а браузер уже сам запустится и откроет данную страницу для вас.
Вот, собственно, и все, что можно сказать по поводу настроек панели задач в Windows 10, какие-то еще изменения на мой взгляд, для нее не нужны, а если кому-то понадобятся, то в интернете, полно умельцев, которые смогут вам помочь.
Раздел 5. Программы для Windows 10
В этом разделе я рассмотрю такую важную составляющую операционных систем, как программы. Вряд ли есть такие пользователи, которые обходятся на своем компьютере, лишь стандартным программным обеспечением, поэтому данную часть, никак нельзя упускать из виду. Скажу сразу, что рассматривать программы я буду, только по определенным категориям, а не все подряд поэтому если чего-то здесь не увидите, это не значит, что данная программа является плохой и не качественной, нет, просто я высказываю свое мнение, которое в первую очередь основано на опыте за многие, вот уже 11 лет. Так, что вам решать ставить данные программы на свой компьютер или же нет. По определенным соображениям, я не буду давать ссылки на сайты данных программ, дабы избежать конкретности скачивать их только в одном месте, к тому же если вы воспользуйтесь поиском, что я как раз и рекомендую, то ко всему прочему, можете найти и массу других, интересных вещей.
Читать дальше