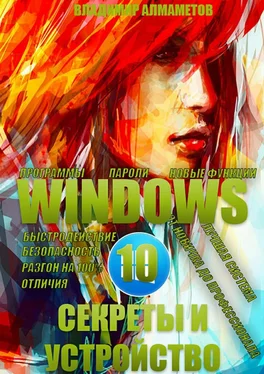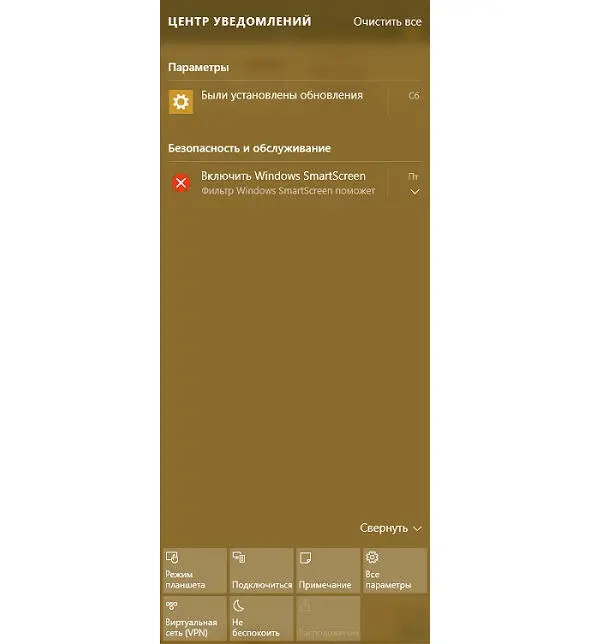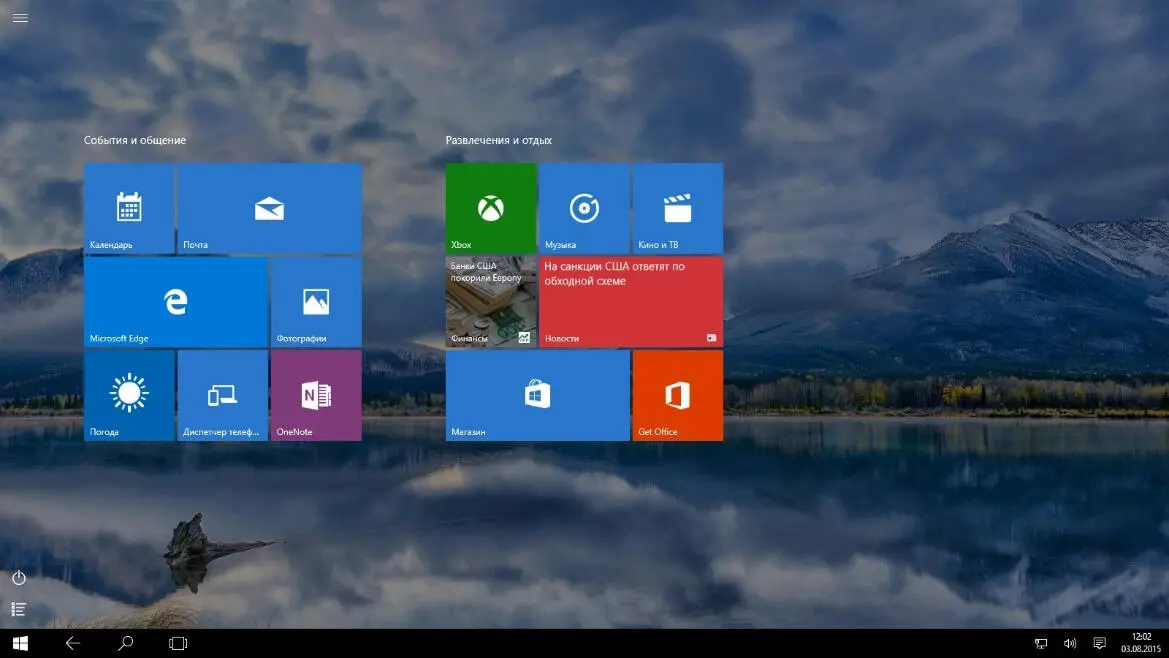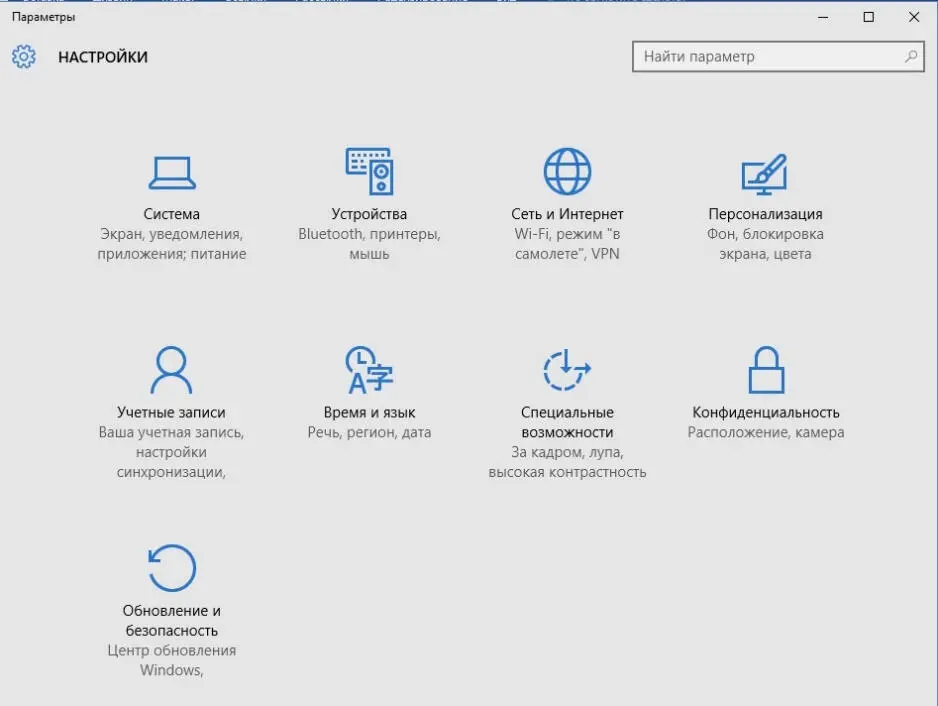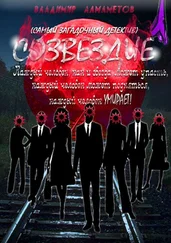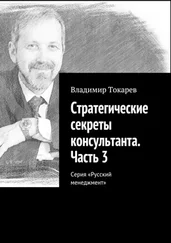Автоматический выбор главного цвета фона— Цвет панели задач и меню пуск, под цвет изображения, либо же при отключенной данной функции, выбор любого другого цвета.
Показывать цвет в меню «Пуск», на панели задач и в центре уведомлений— Если отключено, то все указанные меню будут иметь черный цвет.
Сделать меню «Пуск», панель задач и центр уведомлений прозрачными — Собственно, прозрачность о которой я говорил ранее. Распространяется на указанные меню и окна.
Для желающих, можно установить параметры высокой контрастности, если щелкнуть на ссылку ниже в этом же окне.
Далее идет пункт «Экран блокировки», отвечающий за настройку экрана, который появляется при выходе компьютера из спящего режима. Здесь также можно выбрать какое изображение будет установлено: Фото или Слайд-Шоу. Само изображение, выбирается также через кнопку «Обзор». Далее можно установить, чтобы на экране блокировки показывались сведения о приложениях, нужных пользователям, к примеру, очень удобно поставить туда уведомление о новых письмах в почтовом клиенте. Внизу можно установить параметры времени ожидания экрана, то есть через какое время, компьютер произведет отключение экрана, а затем перейдет в спящий режим. Также, можно установить параметры Заставки, которая будет появляться, вместо того, чтобы экран вообще отключался.
Пункт «Темы»отвечает за всё, что связанно с установленными Темами в Windows. То есть это тоже самое, что раньше появлялось при щелчке на рабочем столе правой клавишей мыши и последующим выбором пункта «Персонализация», теперь же при выборе пункта «Персонализация» идет появление окна с пунктами, которые рассматриваются здесь. Итак, для того, чтобы перейти в старое-доброе управление темами, к которому мы привыкли с Windows 7, необходимо в окне Персонализация, выбрать пункт «Темы» и далее выбрать «Параметры темы». Также в этом же окне, можно сменить параметры Звуков Windows, Значков Рабочего Стола, а также Курсоров мыши. По сути все самое необходимое, что касается тем, поместили в один пункт меню.
Последний пункт меню «Персонализация», это «Пуск», собственно, отвечающий за настройку внешнего вида меню Пуск. Тут можно установить показ часто используемых приложений, показ недавно добавленных приложений, изменить показ начального экрана, то есть сделать тот самый стиль Metro, а также Показывать или не показывать последние открытые элементы в списках переходов в меню Пуск и на панели задач. Также, можно изменить папки, которые будут отображаться в меню Пуск.
4.2. Центр уведомлений Windows 10
В отличие от своей предшественницы Windows 10, получила отдельное меню для отображения всех уведомлений и доступу к важным функциям системы.
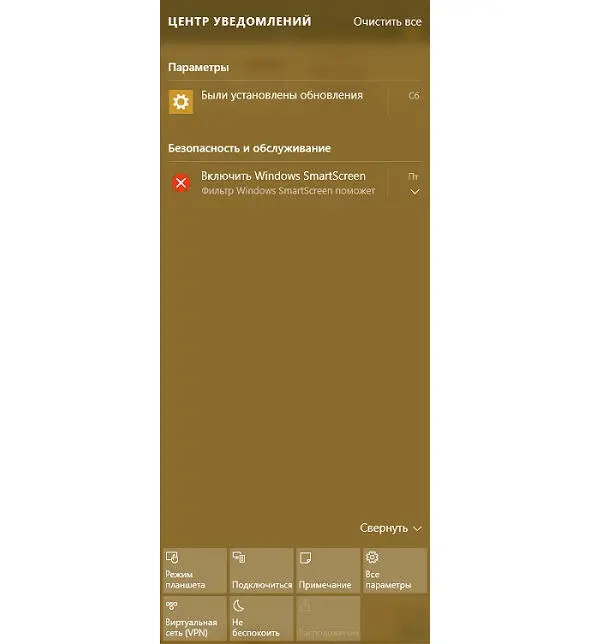
Доступ к нему осуществляется, с помощью нажатия левой клавиши мыши на соответствующий значок в правом нижнем углу панели задач. Здесь, как вы видите отображаются последние изменения в Параметрах Компьютера, оповещения Безопасности Системы, также есть возможность убрать все присутствующие уведомления, но самым главным на мой взгляд является доступ к многим функциям новой Windows 10.
Режим планшета— Очень полезен для ноутбуков, где заряд зависит от батареи, а подзарядить не от чего. Также будет очень интересен тем, кому нужны компактность и минимализм.
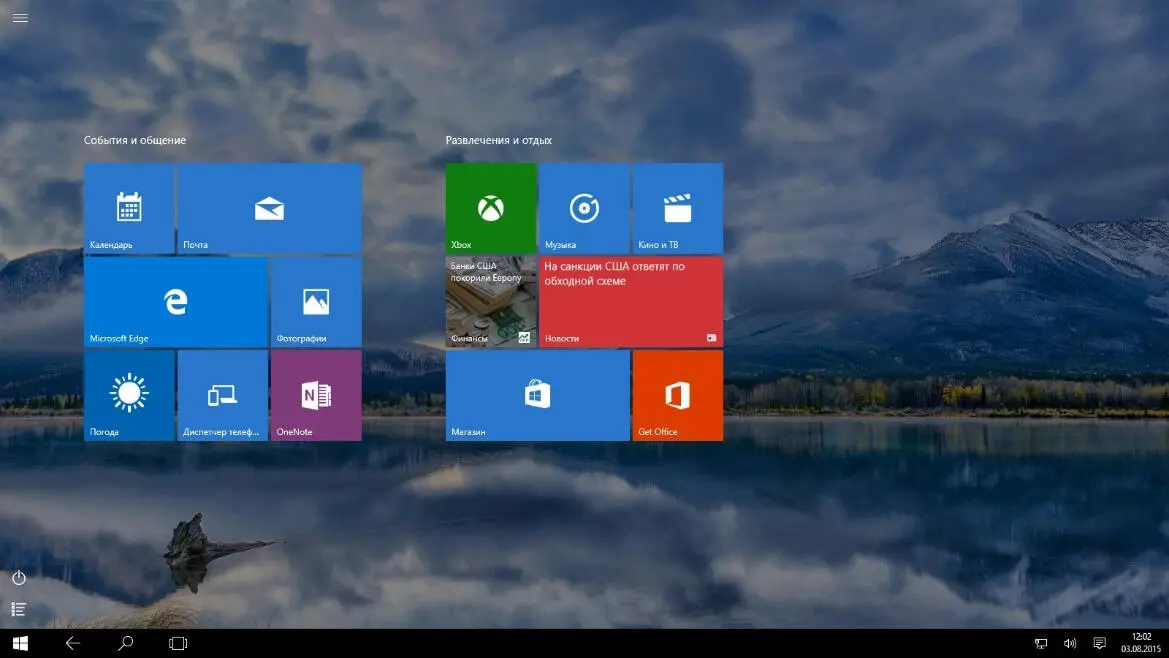
Далее идет пункт «Подключиться», который позволяет осуществить подключение к беспроводной сети Wi-Fi.
«Примечания»осуществляют функцию записной книжки, то есть то, что необходимо запомнить, с установленным приложением Microsoft Office, при выборе данного пункта, открывается соответствующее приложение из офисного пакета.
Пункт «Все параметры» — открывает меню настроек, объединенных под говорящими категориями, то есть это такая альтернатива Панели Управления.
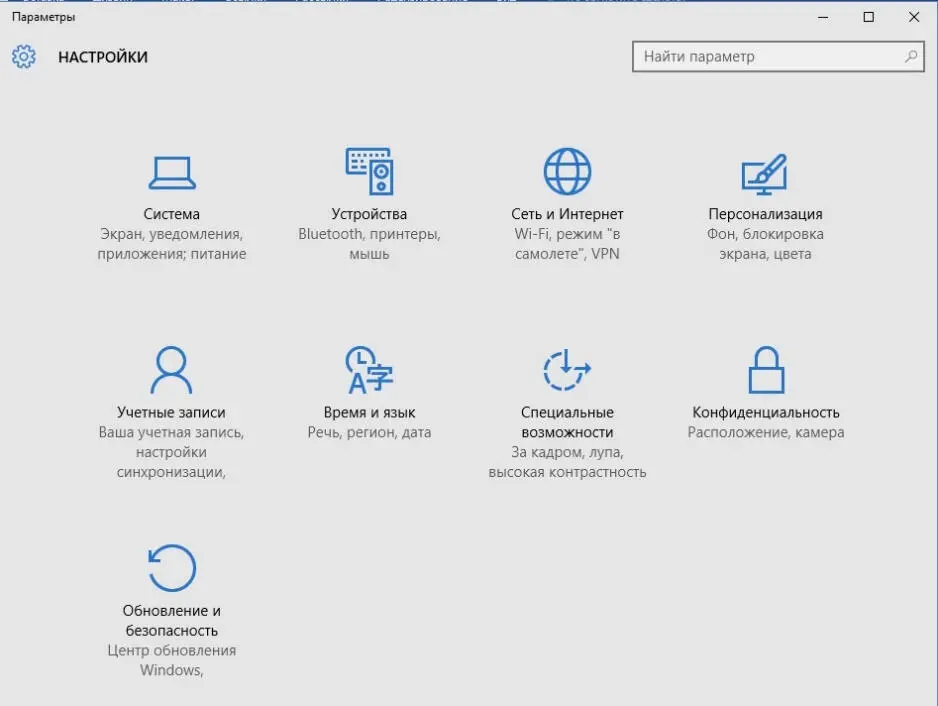
Здесь, как вы видите, можно перейти в любой раздел, связанный с настройкой параметров тех или иных аспектов системы.
ПУНКТ Параметров «Система» отвечает, за наиболее значимые настройки Windows 10.
Читать дальше