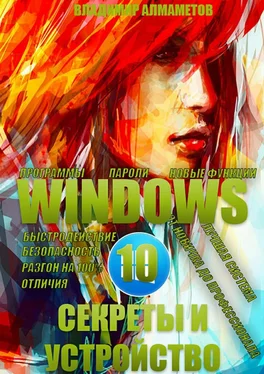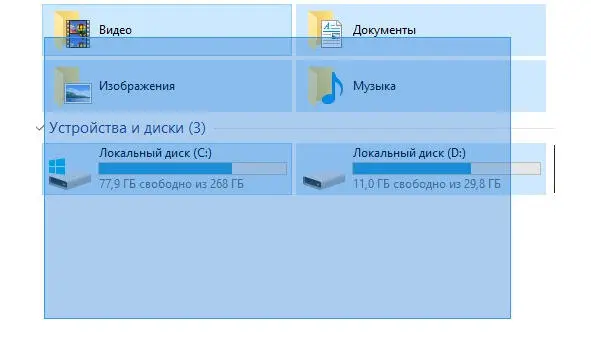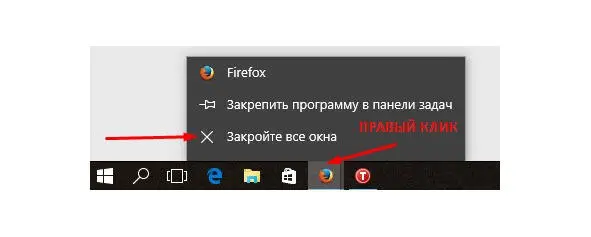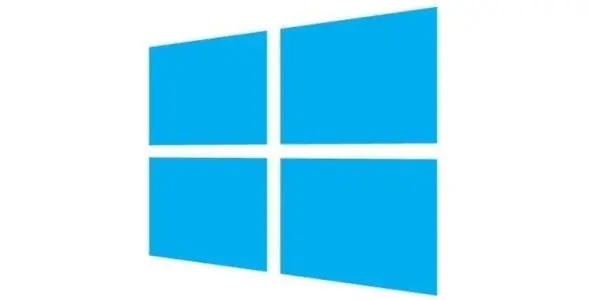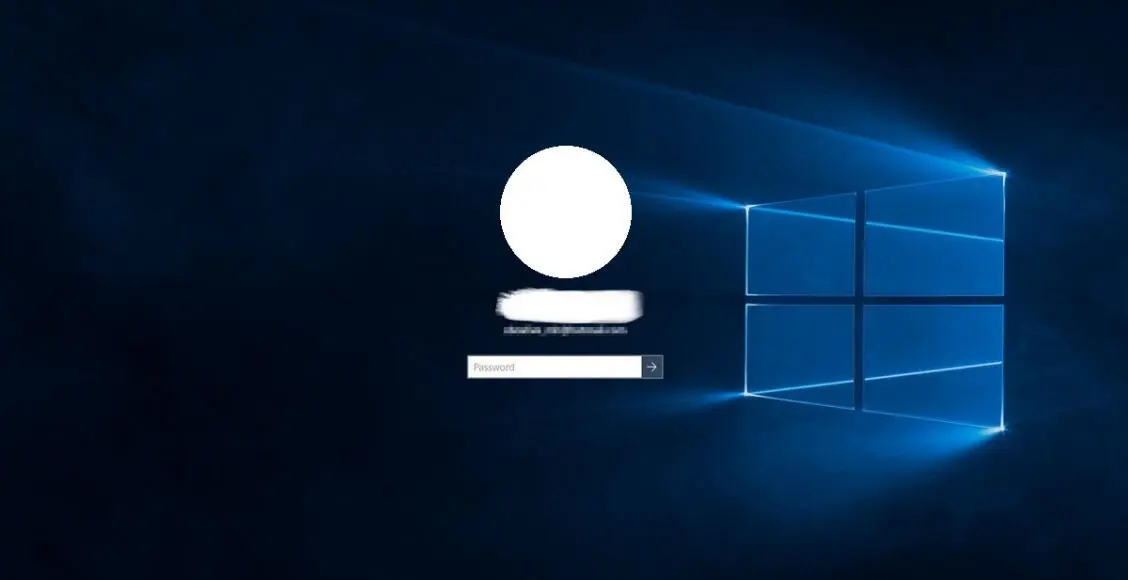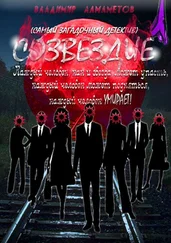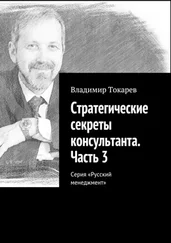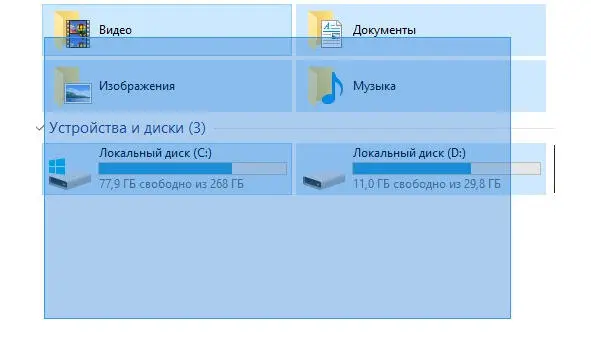
В данном случае, я зажал левую клавишу мыши, в правом нижнем углу и провел мышкой, строго по диагонали, чтобы выделить все нужные мне объекты.
Наверняка, вам знакома ситуация, когда вы на открывали множество окон той или иной программы, а закрыть не знаете как. Для этого, существует очень простой метод, вам нужно навести на панели задач, на изображение, которое отвечает за данные окна и нажать, правой клавишей мыши, чтобы появилось контекстное меню, а затем, выбрать пункт «Закрыть все окна».
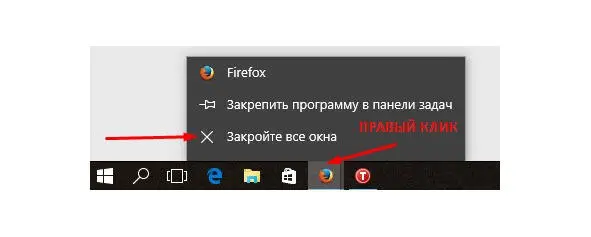
Соответственно, если в панели задач, находится программа для быстрого запуска, но она не запущена, то не удивляйтесь, что если кликните по изображению и у вас появится другое контекстное меню.
— Вы знаете как удалять файлы с компьютера?
— Клавишей «Delete» на клавиатуре.
— А еще?
— Можно нажать правой кнопкой на объекте, который нужно удалить, тогда появится контекстное меню, в котором необходимо будет выбрать пункт «Удалить» и затем подтвердить свой выбор.
— И всё?
— Эээ… Ну да!
А вот и нет, если вы сделаете одно из этих действий, то файл или папка, переместятся в корзину на рабочем столе, для того, чтобы потом, у вас была возможность их оттуда восстановить, ну, а в случае, если вы на самом деле хотите их совсем стереть, то тогда необходимо, уже на изображении корзины, щелкнуть правой клавишей мыши и выбрать пункт «Очистить корзину», а затем также подтвердить свой выбор.
Но существует способ, который удаляет файлы, сразу же, без отправки их в корзину, то есть минует этап очистки. Для того, чтобы совсем удалить объект, без отправки его в корзину, выделите нужный объект и нажмите клавиши « Shift+Delete» и подтвердите свой выбор.
Печатая текст на компьютере, вы, наверняка, сталкивались с проблемой, когда необходимо выделить целую строчку, а она имеет огромный размер, да еще и есть вероятность, по пути прихватить соседнюю строку, если делать это мышью. То есть просто, зажимаете левую клавишу мыши от места, с которого нужно начать выделение и ведете ей до того, где необходимо закончить. Но существует более простой метод, выделить всю строку целиком, без риска, захватить что-то лишнее. Для того, чтобы захватить строку от начала до конца, поставьте курсор мыши в нужный промежуток, это может быть не обязательно начало строки, а затем нажмите «Shift+End», если вам необходимо выделить от конца, до начала, то нажмите «Shift+Home». Если говорить простым языком, то первая команда выделяет оставшиеся символы в строке — справа, а вторая, соответственно — слева или:
« Shift+End» — Слева — направо;
« Shift+Home» — Справа — налево.
Раздел 4. Внешний вид Windows 10
Я думаю, что всем уже не терпится увидеть, непосредственно сам внешний вид, новой системы и я вас в этом понимаю. Отмечу тот факт, что он претерпел множество изменений и были добавлены новые функции. Как вы помните с Windows 8, в системе используется новый логотип:
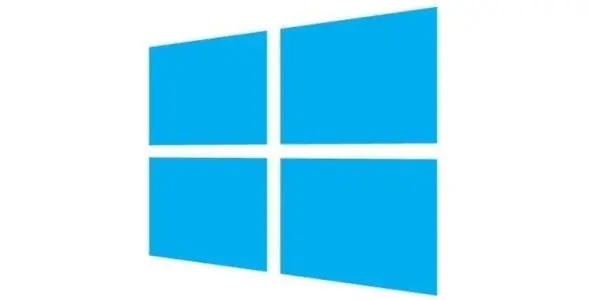
Тот же самый, в принципе, используется и в Windows 10. Зато, экран загрузки претерпел изменения в лучшую сторону. Если раньше это была сплошная заливка в определенный цвет, то, видимо, разработчики вняли просьбам пользователей, желающих изменить этот цвет именно на картинку и все-таки установили полноценное изображение. Скажу честно, еще на Windows 8.1 я как-то потратил много времени, чтобы сменить изображение, где загружается учетная запись — ни к чему это не привело, хотя, возможно, со временем, в интернете и появится программа, позволяющая менять загрузочные экраны в Windows 8.1. Что касается Windows 10, то, я думаю, что здесь будет полегче умельцам и желающим поменять изображение, в том плане, что уже есть изображение, которое находиться где-то в системе и прописано в реестре, останется только заменить либо путь к этому изображению на свой собственный, либо поменять изображение, что конечно же, выглядит намного проще, нежели изменение пути.
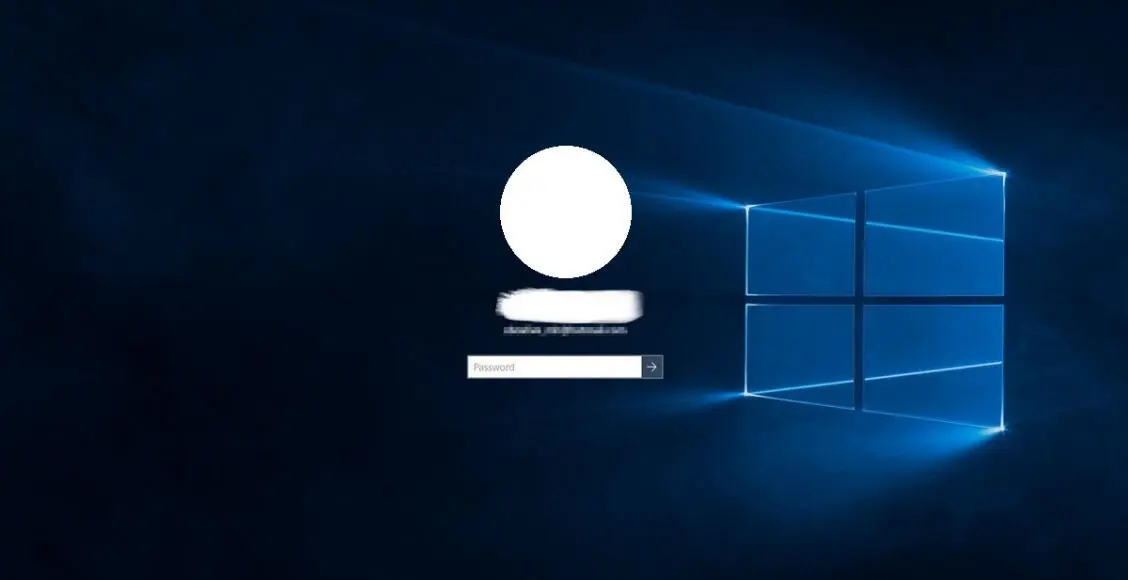
После полной загрузки системы, мы с вами попадаем, как должное на рабочий стол. Рабочий стол, является, как бы изюминкой ОС семейства Windows и очень удобной вещью, без которой, трудно представить себе работу на компьютере, в целом. На самом рабочем столе, ничего не изменилось с Windows 8.1. А вот панель задач, претерпела, некоторые изменения в функционале и соответственно внешнем виде. В частности, разработчики все-таки вернули прозрачность панели задач, что конечно же, не может не радовать.
Читать дальше