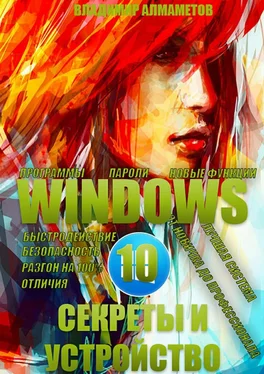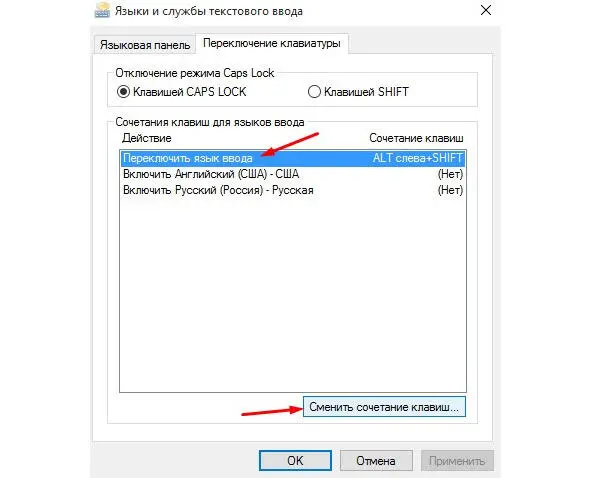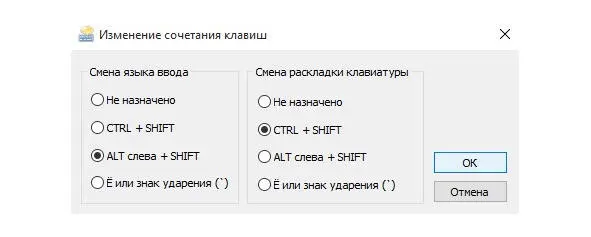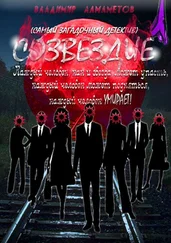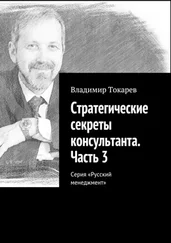Раздел 3. Некоторые обязательные сведения!
Для начала, чтобы нам с вами друг друга лучше понимать, я приведу несколько определений, которые понадобятся вам, для лучшего ориентирования в Windows 10, а также в данной книге.
Файл— массив, содержащий определенные данные, например, графические, если это фотография или звуковые, если это запись звука.
Папка— место, где может храниться сколько угодно таких файлов.
Имена файлов и папок ограничены, они не могут превышать длину в 255 символов, а также не могут иметь в названии, некоторые специальные символы, например, символ «>» (треугольная скобка).
Меню «Компьютер»— раньше оно называлось « Мой компьютер» или просто « Компьютер». Это окно, где находятся все нужные папки, а также, все подключенные к данному компьютеру, устройства информации или цифровые накопители.
Ассоциации— у каждого файла, есть программа, которая может его открыть, например, для музыкального файла, такой программой, может быть « Проигрыватель Windows Media Player», то есть, вы просто щелкаете, по звуковому файлу и он воспроизводится, с помощью данной программы, а почему с помощью нее? — Потому, что она АССОЦИИРОВАНА, как программа по умолчанию для данных типов файлов.
Цифровой накопитель или просто накопитель— устройство, которое представляет собой место для хранения данных, либо считывает информацию с таких устройств. Примером места для хранения файлов, является жесткий диск, а примером для считывания информации, является Дисковод для компакт-дисков.
Проводник Windows— программа, которая осуществляет показ расположения различных файлов и папок в системе, например, если вы щелкните на панели задач по иконке « Проводник», то попадете в окно, где будут располагаться файлы и папки, которые вы часто используете, а также те, которые недавно использовали.
Панель задач— полоса внизу экрана системы Windows 10, на которой отображаются различные запущенные программы, а также есть панель быстрого доступа к любым программам, которые установит туда пользователь.
Правая часть панели задач или область уведомлений— часть панели задач, где располагаются такие элементы, как состояние сети, выбранная раскладка клавиатуры, текущая дата и время.
Левый щелчок мыши— предназначен для выбора, каких-либо файлов и папок, соответственно, один клик, это подсвечивание объекта, а два клика, его выбор.
Правый щелчок мыши— осуществляет вызов контекстного меню для любого объекта на компьютере. Например, если вы щелкните по файлу правой кнопкой мыши, то сможете выбрать программу, с помощью которой можно его открыть или с ним взаимодействовать. Также, значения клавиш на мыши, можно поменять, чтобы было удобнее, как левше, так и правше сидеть за компьютером.
Раскладка клавиатуры — установка параметров по вводу символов, например, если установлена раскладка Английская, то будут вводиться английские символы, соответственно, если Русская — Русские. По умолчанию в системе Windows 10, смена раскладки, осуществляется с помощью сочетания клавиш « Shift + Левый Alt». При желании, ее можно поменять, щелкнув на панели уведомлений на иконку выбранного языка левой кнопкой, затем выбрать « Настройка языка» — « Дополнительные настройки даты и времени, региональные параметры» — « Язык» — « Дополнительные параметры» — « Изменить сочетания клавиш языковой панели»

После этого, в появившемся окне, выберите нужное действие, например, « Переключить язык ввода», а далее выберите « Сменить сочетание клавиш»
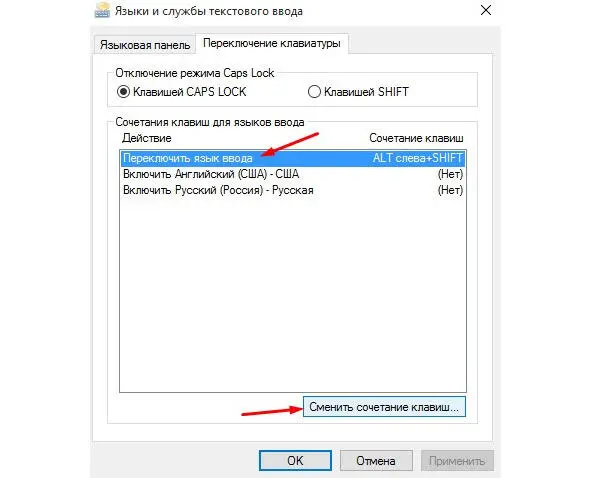
Затем, вы просто выбираете какими клавишами, будете переключать раскладку клавиатуры.
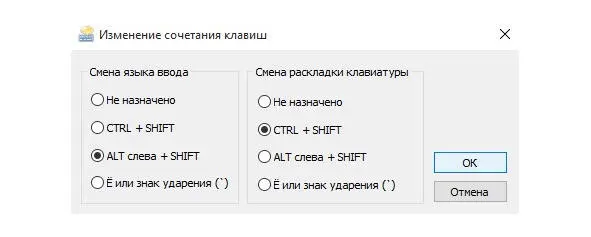
После этого, не забудьте все действия сохранить с помощью нажатия на кнопку «ОК», во всех окнах, где она доступна.
Левая клавиша или правая клавиша на клавиатуре— условно, клавиатуру можно разделить на две части, это правая и левая, соответственно в правой, находятся одни клавиши, а в левой другие. Но на клавиатуре, есть кнопки, которые имеются в двух экземплярах, например, клавиша « Alt», соответственно, если она находится в правой части, то это « Правый Alt», а если в левой, то « Левый Alt». Но не все из них имеют одинаковое значение, например, при стандартной установке Windows на компьютер, вы не сможете переключить язык, с помощью « Shift + Правый Alt ».
Читать дальше