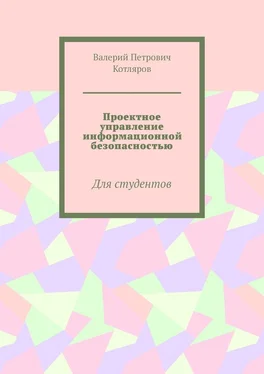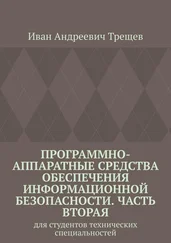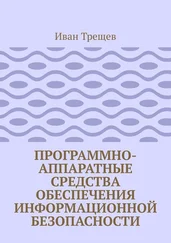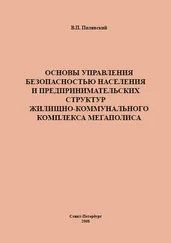– настройка панелей инструментов (их можно сделать «плавающими», перетащить в любую позицию окна, закрыть либо скомпоновать по-своему, убрав одни кнопки и добавив другие);
– выбор режима просмотра меню (полный или сокращенный вариант) и их внешнего вида.
Чтобы изменитьпараметры указанных элементов интерфейса, необходимо войти в меню Файл и в каскадном меню Параметры выбрать команду Панель быстрого доступа.
Настройки пользовательского интерфейса относятся, прежде всего, к визуальному отображению информации о проекте, а также к приемам редактирования этой информации.
Представления, таблицы и поля.В системе MS Project различные варианты визуального отображения параметров проекта называются представлениями проекта (Views). Некоторые из них являются интерактивными и позволяют вносить изменения в данные о проекте, другие же предназначены только для анализа текущих значений. Ниже приведена общая характеристика основных типов представлений и входящих в них компонентов. Особенности использования конкретных представлений будут рассмотрены в соответствующих разделах.
Представления.Даже небольшой проект может содержать около сотни различных параметров: наименования задач, даты начала и завершения задач и проекта в целом, данные о количестве и распределении ресурсов по задачам проекта и т. д. Причем одни параметры удобнее просматривать в числовой или текстовой форме, другие – в графической, а третьи – сегодня – в текстовой, а завтра – в графической форме.
В силу указанных причин практически невозможно получить исчерпывающие сведения о расписании проекта и ходе его выполнения, опираясь на единственный формат отображения данных по проекту.
Поэтому в системеMS Project одним из основных элементов интерфейса является представление.
Выбор представления.Представление (view) – это определенный формат отображения некоторого подмножества параметров проекта. В MS Project имеется набор предопределенных представлений (своеобразных шаблонов), обеспечивающих вывод сведений о проекте в наиболее удобном виде. Всего таких представлений около трех десятков. Если ни одно из них не соответствует вашим потребностям, можно создать сколько угодно собственных представлений и использовать их в случае необходимости.
По умолчанию для отображения параметров нового проекта используется представление, которое называется Диаграмма Ганта. Обратите внимание, что окно проекта (то есть окно представления) снабжено дополнительной вертикальной полосой заголовка, на которой выводится название представления.
Чтобы заменить используемое представление другим, можно поступить одним из следующих способов:
– Открыть Панель представлений и щелкнуть на ней кнопку, соответствующую требуемому представлению.
– Открыть меню Вид и выбрать в нем одно из восьми основных представлений.
– В меню Вид выбрать команду Другие представления и в открывшемся диалоговом окне выбрать нужное представление.
Создание нескольких представлений проекта. Каждое представление отображается в отдельном окне. Если нужно иметь на экране два или более различных представлений проекта, требуется создать для каждого из них новое дочернее окно. Для этого необходимо:
– Открыть меню Окно и выбрать в нем команду Новое окно.
– В открывшемся диалоговом окне выполнить следующие действия:
– в списке Проекты выбрать проект, для которого вы хотите создать новое представление;
– в расположенном ниже раскрывающемся списке Представление выбрать требуемое представление;
– щелкнуть на кнопке ОК.
Если работа происходит с несколькими файлами проектов, то прежде чем добавить новое представление, необходимо убедиться, что активно окно именно того проекта, который интересует.
Комбинированные представления. Каждое представление отображается в отдельном окне. Тем не менее, MS Project поддерживает возможность объединения двух или трех представлений либо двух или трех различных форматов данных в одном окне. В этом случае окно проекта разделяется (по вертикали или по горизонтали) на соответствующее количество подокон. Например, представление Диаграмма Ганта является комбинированным представлением, объединяющим два вертикальных подокна: таблицу задач и календарный график.
Читать дальше