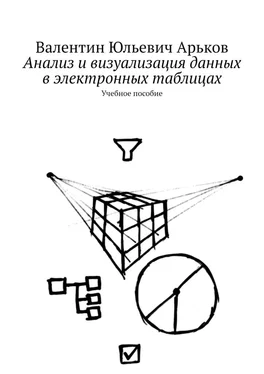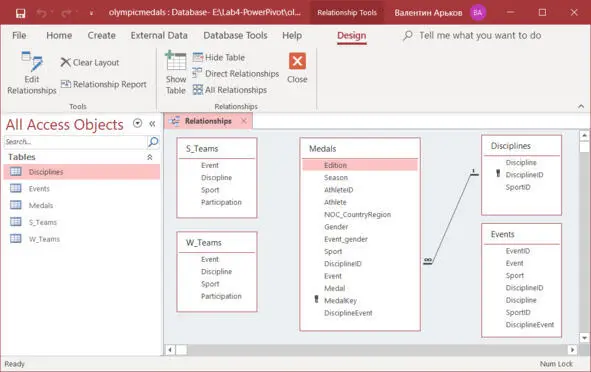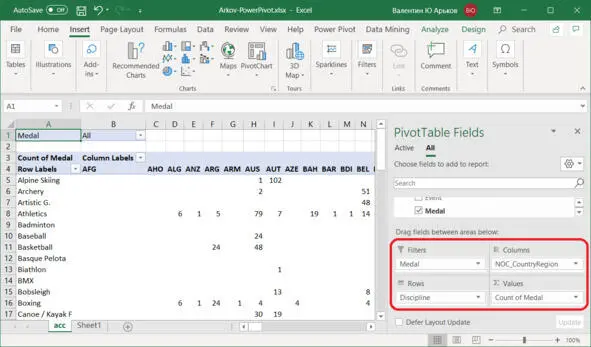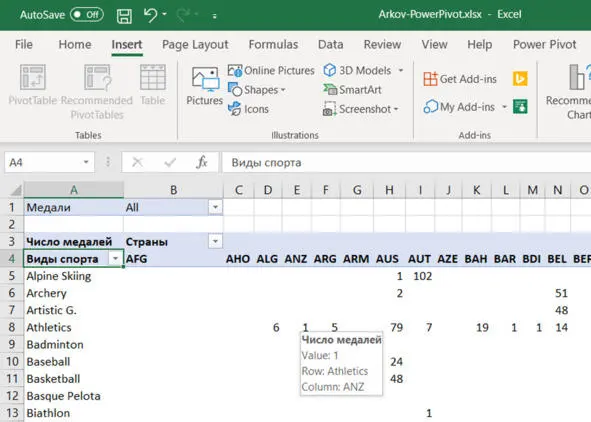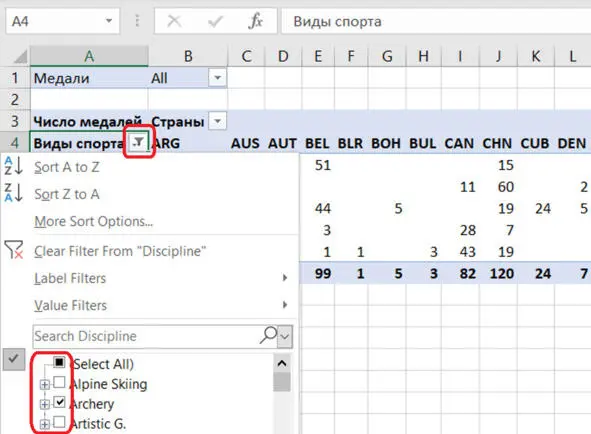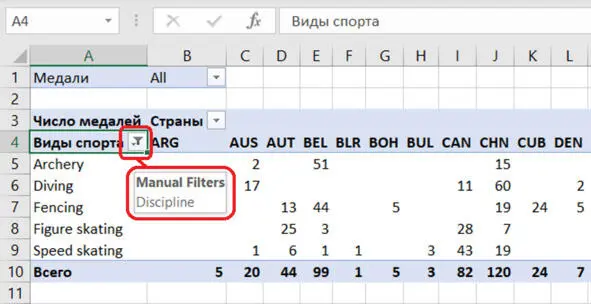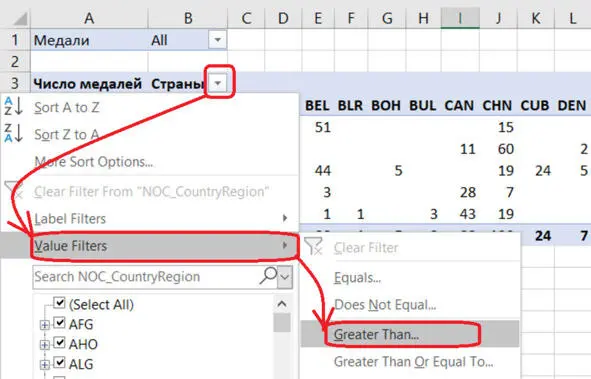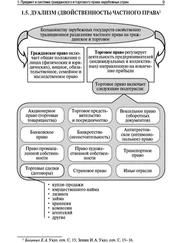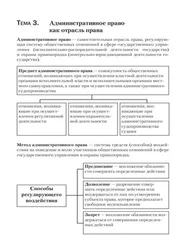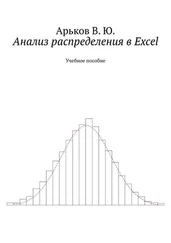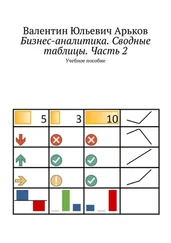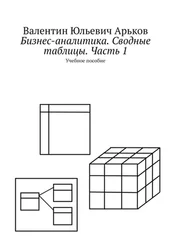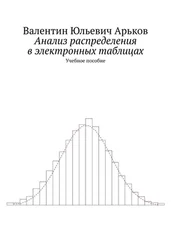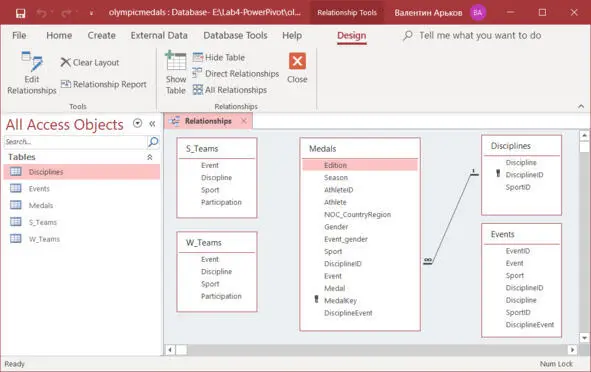
Рис. 2.12. Модель базы данных
Задание. Постройте схему / структуру базы данных в Access. Изучите связи между таблицами в базе данных. Сравните с результатами отображения связанных таблиц в процессе загрузки
Мы создали сводную таблицу. Пришло время настроить поля.
Как и в предыдущих работах, мы просто перетаскиваем поля исходных таблиц в области строк, столбцов, фильтров и значений. В этот раз мы перетаскиваем поля не из общего списка, а из списка полей отельной исходной таблицы.
Настроим сводную таблицу следующим образом:
По столбцам расположим страну национального оргкомитета:
Columns: Medals – NOC_CountryRegion.
По строкам расположим виды спорта:
Rows: Disciplines – Discipline.
Организуем фильтрацию по медалям:
Filters: Medals – Medal.
В качестве обобщённого показателя найдём количество медалей:
Values: Medals – Medal.
Обратите внимание на автоматическое вычисление количества медалей Count of Medalв области значений (рис. 2.13). Обычно при создании сводной таблицы нам предлагается по умолчанию найти сумму.
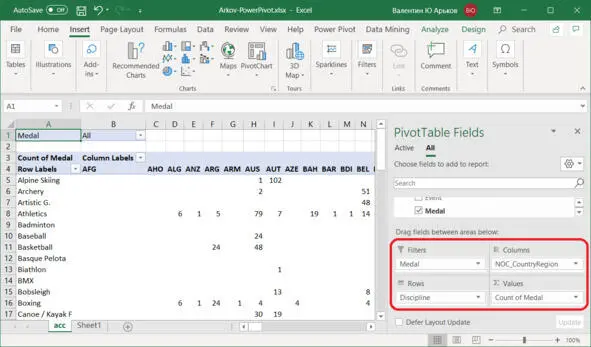
Рис. 2.13. Сводная таблица
Задание. Настройте сводную таблицу описанным выше образом.
Отредактируем заголовки сводной таблицы и сделаем их более понятными (рис. 2.14).
Пользуясь случаем, продемонстрируем ещё одну возможность сводных таблиц. Подводим курсор к любой ячейке. Появляется всплывающая подсказка с информацией о выбранной ячейке.
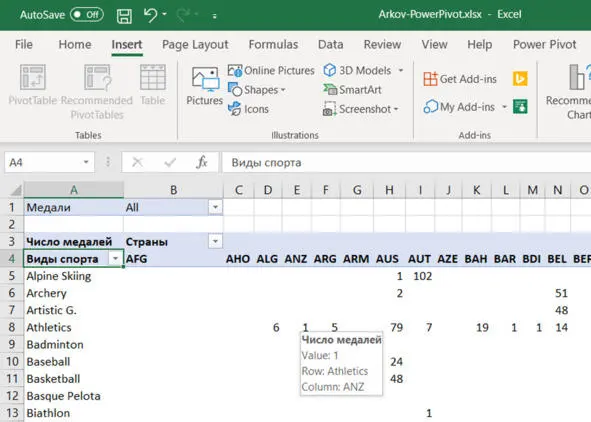
Рис. 2.14. Заголовки сводной таблицы
Задание. Отредактируйте заголовки сводной таблицы.
Задание. Проверьте, какие сообщения выводятся всплывающей подсказкой в сводной таблице.
Таблица получилась большая и очень подробная.
Чтобы ознакомиться с какими-то конкретными данными, можно сделать таблицу поменьше. Она станет более информативной и обозримой.
Нас будут интересовать следующие виды спорта:
– Archery – Стрельба из лука;
– Diving – Прыжки в воду;
– Fencing – Фехтование;
– Figure Skating – Фигурное катание;
– Speed Skating – Конькобежный спорт.
Выберем соответствующие строки. Для этого щёлкнем по значку выпадающего списка справа от заголовка «Виды спорта» (рис. 2.15). Снимаем выбор всех строк:
Select All.
Выбираем только перечисленные выше значения.
Обратим внимание на появление значка фильтрации в виде символа воронки – рядом с заголовком «Виды спорта».
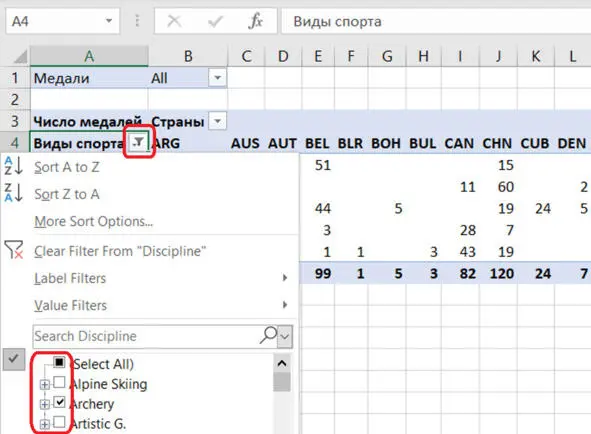
Рис. 2.15. Настройка фильтра по строкам
Подводим курсор к заголовку «Виды спорта».
Рассматриваем всплывающую подсказку (рис. 2.16).
Нам говорят, мы настроили вручную фильтр по полю «Вид спорта»:
Manual Filters – Discipline.
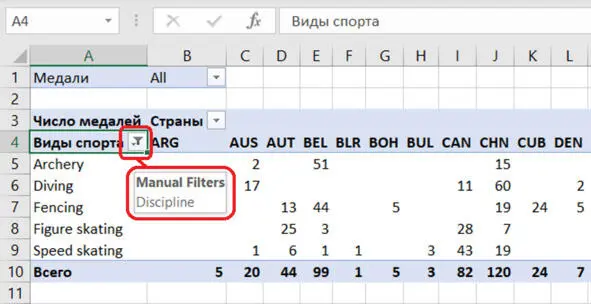
Рис. 2.16. Фильтр по видам спорта
Задание. Настройте фильтрацию сводной таблицы по видам спорта.
Мы настроили выборку данных по строкам – по видам спорта.
Теперь займёмся столбцами. В столбцах у нас названия стран-участников соревнований.
Сделаем выборку данных по странам, получившим более 90 медалей. Это будет фильтр по числовым значениям.
Щёлкаем по кнопке выпадающего списка справа от заголовка «Страны» (рис. 2.17).
Выбираем вариант фильтрации по значениям, которые окажутся больше заданного порога:
Value Filters – Greater Than.
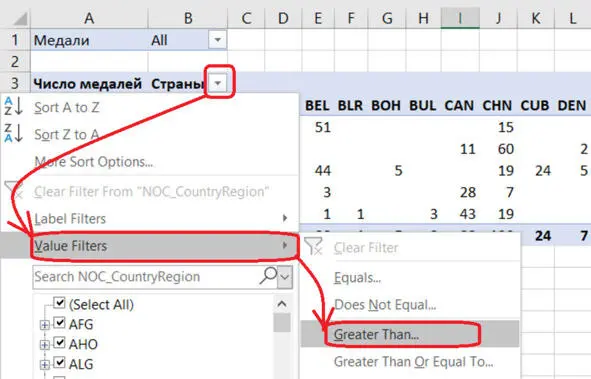
Рис. 2.17. Вызов фильтра по значению
Появляется диалоговое окно настройки фильтра по значениям:
Value Filter (NOC_CountryRegion).
В заголовке окна указан метод фильтрации:
Value Filter.
Здесь же в скобках выводится название поля, по которому будет проводиться фильтрация:
NOC_CountryRegion.
Выбираем пороговое значение фильтрации 90:
Читать дальше