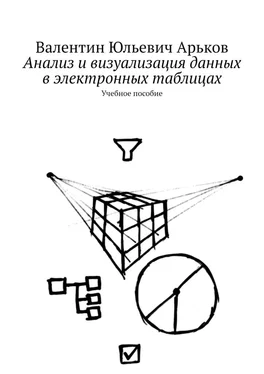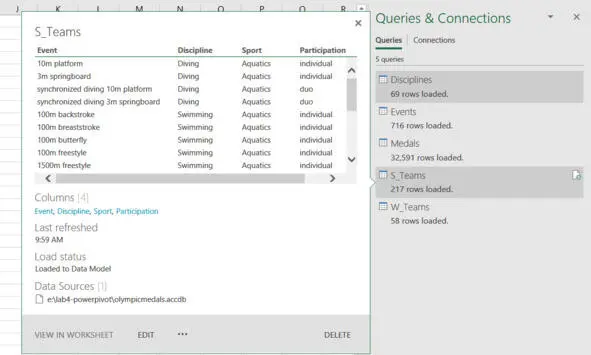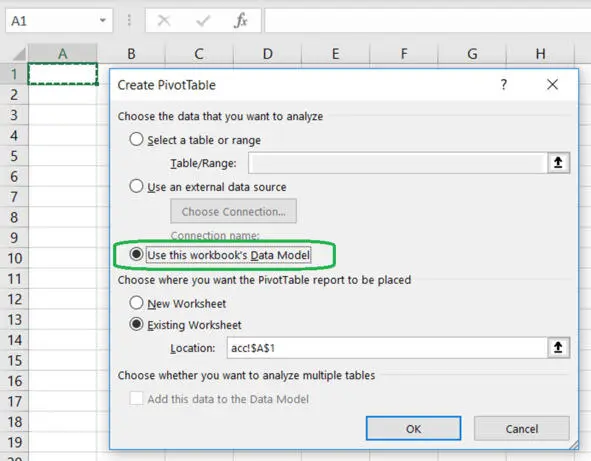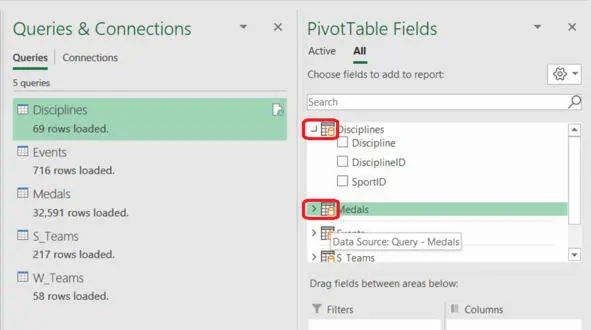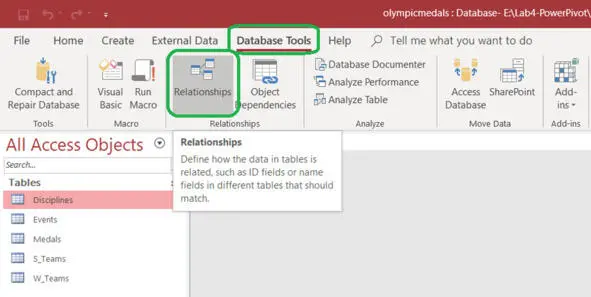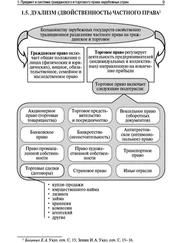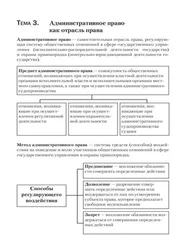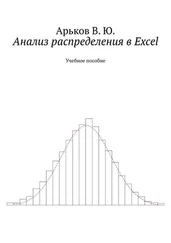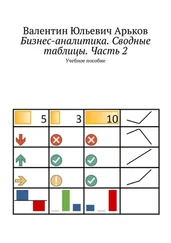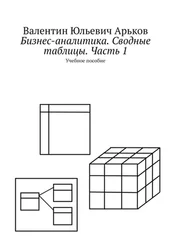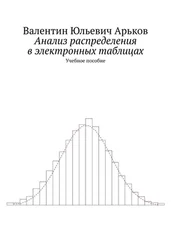Это должно быть нам знакомо по предыдущей работе. Тогда мы работали с набором инструментов Get & Transformи с надстройкой Power Query.
В разделе Queriesнам сообщают, что было выполнено пять запросов:
5 queries.
Кроме того, радом с названием запроса указано количество загруженных строк.
Подведём курсор к любому запросу. Нам выводят подробные сведения об источнике данных (рис. 2.8).
Название таблицы:
S_Teams.
Далее идёт область предварительного просмотра.
Названия загруженных столбцов:
Columns [4] – Event, Discipline, Sport, Participation.
Время последнего обновления результатов запроса:
Last refreshed.
Указан источник данных:
Data Sources [1] – каталог и файл.
Между прочим, нам намекают про возможность загрузить данные сразу из нескольких источников.
Кроме того, здесь говорится, что данные из выбранной таблицы были загружены в «Модель данных»:
Load status – Loaded to Data Model.
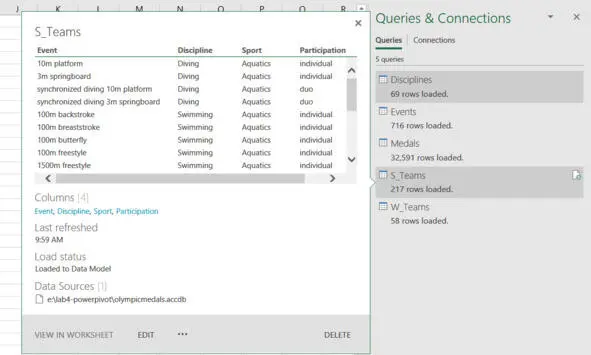
Рис. 2.8. Запросы на загрузку данных
Задание. Ознакомьтесь с описанием каждого запроса.
Мы загрузили данные. Переходим к анализу.
Создадим сводную таблицу:
Insert – Tables – PivotTable.
Появляется диалоговое окно создания сводной таблицы:
Create PivotTable(рис. 2.9).
В качестве источника данных нам сразу предлагают использовать модель данных, которая уже создана в текущей рабочей книге:
Choose the data you want to analyze – Use this workbook’s Data Model.
Нажимаем ОК.
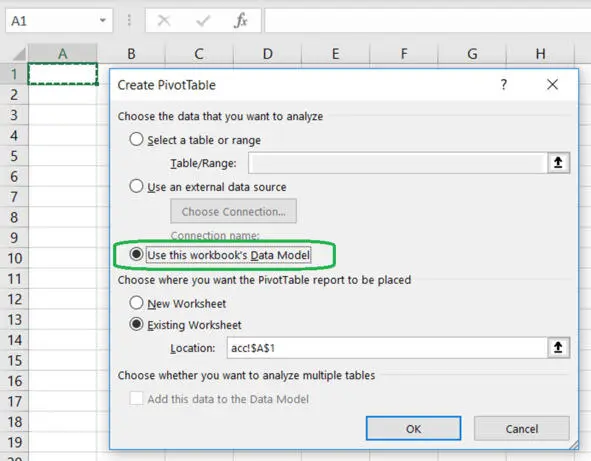
Рис. 2.9. Создание сводной таблицы на основе модели данных
Задание. Создайте сводную таблицу по модели данных.
Появляется заготовка сводной таблицы и меню настройки полей:
PivotTable Fields.
Можно сравнить список таблицы в списке запросов и в списке полей сводной таблицы. Надеемся, что они совпадут.
Обратим внимание, что после загрузки таблиц сами исходные данные на экран не выводятся. Мы видим только сообщения о существующей модели данных.
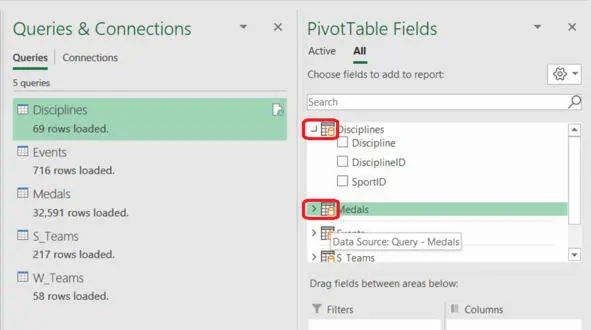
Рис. 2.10. Поля сводной таблицы
Задание. Сравните списки таблиц в запросах и в сводной таблице.
Посмотрим повнимательнее на список полей сводной таблицы.
Значки таблиц намекают на базу данных – цилиндр как символ компьютерного диска (то есть база данных) на фоне таблички.
Каждая таблица на самом деле – это раскрывающийся список. Щёлкаем по значку> слева от названия таблицы и получаем список полей данной таблицы. Чтобы свернуть список полей, щёлкаем по значку слева от названия таблицы.
Задание. Ознакомьтесь с полями каждой таблицы в списке полей сводной таблицы.
Наводим курсор на любую таблицу. Появляется всплывающая подсказка – сообщение про источник данных:
Data Source: Query – Medals.
Здесь явно указано, что данные получены с помощью запроса на загрузку (рис. 2.10).
Задание. Ознакомьтесь с источником данных по каждой таблице.
Вернёмся к источнику данных.
Откроем наш исходный файл базы данных в пакете Microsoft Access. Для этого достаточно просто дважды щёлкнуть по файлу в Проводнике. Конечно, при этом сам пакет Accessдолжен быть установлен на компьютере. Если нет, то для нашего опыта придётся его установить.
В верхнем меню находим следующий пункт:
Database Tools – Relationships – Relationships.
Читаем всплывающую подсказку (рис. 2.11).
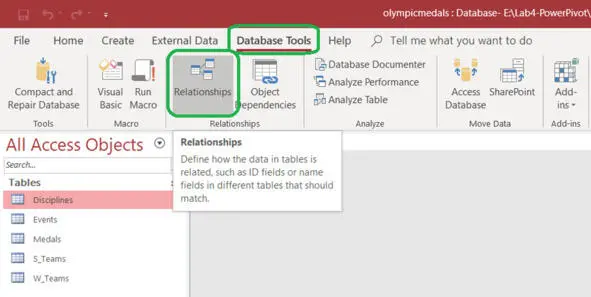
Рис. 2.11. Построение схемы базы данных
Задание. Откройте файл базы данных в Accessи прочитайте описание функции Relationships.
Нажимаем на кнопку Relationships.
На экране появляется схема базы данных (рис. 2.12).
Видим, что здесь всего одна связь типа «один ко многим» между двумя таблицами.
Три оставшиеся таблицы оказались сами по себе.
Вспоминаем, как мы рассматривали связанные таблицы при загрузке таблиц из файла базы данных – на одном из предыдущих шагов, несколько страниц тому назад. Это было в диалоговом окне Navigator. Там мы тоже увидели, какие таблицы связаны между собой, а какие – нет.
Читать дальше