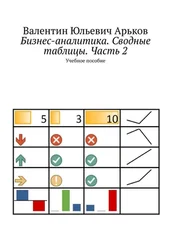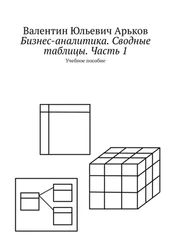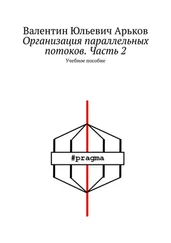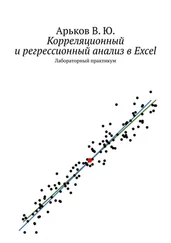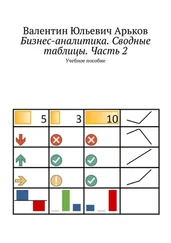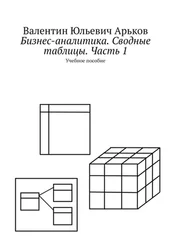Задание. Удалите сводный график и обратите внимание на оставшуюся сводную таблицу.
Чтобы работать со сводной таблицей было поприятнее, настроим оформление (рис. 6.28).
Сделаем понятные заголовки:
— Средняя цена закрытия;
— Год;
— Тикер;
— Всего.
Зададим формат вывода целыми числами — то есть без дробной части. Обратим внимание, что это только форма вывода значений на экран. Сами значения не округляются. Это видно в строке формул.
Рис. 6.28. Оформление таблицы
Задание. Настройте заголовки и формат вывода.
Теперь попробуем построить диаграмму разброса «народными средствами» — как обычный график.
Развернём детализацию до уровня кварталов.
Щёлкаем по любой ячейке за пределами сводной таблицы.
Выбираем в верхнем меню вставку диаграммы разброса (рис. 6.29):
Insert — Charts — Insert Scatter… — Scatter — Scatter.
Чтобы всё получше запутать, в русской версии программы такой график называется ТОЧЕЧНАЯ ДИАГРАММА. То есть график в виде точек. В таком названии теряется смысл, предназначение. Становится непонятно, зачем он нужен. Когда мы говорим про диаграмму разброса, это намекает на разброс вокруг будущей линии. Когда мы говорим про корреляционное поле, мы имеем в виду возможность показать корреляцию, взаимосвязь между случайными величинами.
Перед тем, скорее-скорее нажать нужную кнопку, всё-таки прочитаем очередную всплывающую подсказку. Читать полезно. Можно узнать что-нибудь новое. И стать в большей степени специалистом, профессионалом. Итак, читаем. Нам намекают, что с помощью диаграммы разброса можно наглядно показать взаимосвязи:
Show relationships…
Рис. 6.29. Вставка диаграммы разброса
Задание. Вставьте диаграмму разброса и прочитайте всплывающую подсказку. Выясните, для чего используется диаграмма разброса.
Теперь выберем данные для графика.
Щёлкаем правой кнопкой по полю графика и в контекстном меню выбираем следующий пункт:
Select Data.
Появляется диалоговое окно для выбора данных:
Select Data Source.
Затем выбираем диапазон ячеек с данными:
Legend Entries (Series) — Add.
Появляется новое диалоговое окно
Edit Series.
Судя по названию, нам предлагают изменить (отредактировать) ряд или набор данных. Слово Seriesозначает «ряд данных». На самом деле, мы просто выбираем данные для графика.
Назовём наши данные в строке «Название ряда»:
Series Name — GMKN vs GAZP.
Мы сообщаем будущему читателю, а заодно и самим себе (чтобы случайно не забыть), что будем рассматривать поведение курса акций Норильского никеля в сравнении с курсом Газпрома. Загадочные буквы vs — это сокращение от слова versus, которое означает «против» или «одно по сравнению с другим». То есть это либо противопоставление, либо сравнение.
Обратим внимание, что это название автоматически выводится в заголовке нашей диаграммы.
По оси «иксов» у нас будет курс акций Газпрома.
Series X Values — диапазон значений в колонке GAZP(без общего итога).
По оси «игреков» выбираем курса акций Норникеля:
Series Y Values — колонка GMKN(тоже без графы «Всего»).
Рис. 6.30. Данные для графика
Задание. Выберите данные для графика.
Настроим заголовки по осям (рис. 6.31). Добавляем элементы диаграммы:
Chart Elements — Axis Titles.
Теперь мы можем указать, что по какой оси отложено и что у нас тут показано в целом.
То, что у нас нарисована диаграмма разброса — это и так понятно. А вот какой именно параметр по Газпрому и Норникелю использован — непонятно. Лучше про это сказать открытым текстом.
Рис. 6.31. Заголовки по осям
Задание. Сделайте осмысленные заголовки.
Рассмотрим полученный график (рис. 6.31). Здесь всего пять точек. Этого маловато для анализа — мало что можно из такого графика узнать.
Раскроем детализацию до месяцев.
Щёлкаем правой кнопкой мыши по заголовку любой строки.
В контекстном меню выбираем настройку группировки данных:
Group.
Снимаем выбор с квартальных данных и оставляем годы и месяцы (рис. 6.32).
Нажимаем ОК.
Однако, график не слишком изменился. Вернее. Совсем не изменился.
Рис. 6.32. Изменение параметров группировки
Задание.Оставьте группировку по годам и месяцам. Обратите внимание на изменения в графике.
Поработаем с данными для графика.
Щёлкнем по любому маркеру наших данных на графике — по любой точке.
Читать дальше
Конец ознакомительного отрывка
Купить книгу