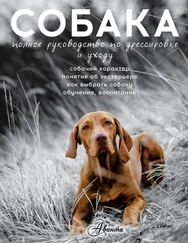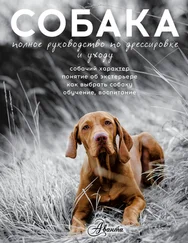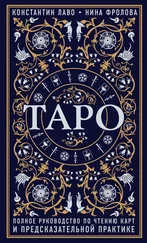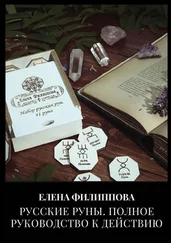Если вы захотите установить все нужное ПО вручную — например, при отсутствии доступа к интернету — то потребуется установить следующие роли и утилиты:
• Роль сервера приложений
• Роль веб-сервера (IIS)
• Microsoft SQL Server 2008 Native Client
• Оперативное исправление Microsoft Windows (KB976462)
• Windows Identity Foundation (KB9 74405)
• Microsoft Sync Framework Runtime v 1.0 (x64)
• Microsoft Chart Controls для Microsoft .NET Framework 3.5
• Microsoft Filter Pack 2.0
• Microsoft SQL Server 2008 Analysis Services ADOMD.NET
• Microsoft Server Speech Platform Runtime (x64)
• Microsoft Server Speech Recognition Language — TELE
• Служба SQL 2008 R2 Reporting Services — добавление для SharePoint 2010
Выполнение модернизации
После установки необходимого ПО просто щелкните на кнопке Upgrade (Модернизировать), чтобы запустить Мастер модернизации на месте. Этот мастер (рис. 5.3) выводит информацию о процессе модернизации и изменяемых компонентах. Прочите эту информацию и щелкните на кнопке Install Now (Установить), чтобы начать процесс.
Процесс инсталляции продолжается без всяких сообщений до завершения, после чего можно будет щелкнуть на кнопке Close (Закрыть). По умолчанию тут же запускается Мастер конфигурирования, который продолжает процесс модернизации.
Работа Мастера конфигурирования
Сразу после запуска Мастер конфигурирования предлагает выполнить модернизацию фермы SharePoint (рис. 5.4). Щелкните на кнопке Next (Далее), чтобы продолжить модернизацию. После появления предложения перезагрузить службы IIS и SharePoint щелкните на кнопке Yes.
При работе мастера появится еще один запрос — запрос пароля для фермы. Этот пароль используется для всех добавлений новых серверов, так что храните его в надежном месте. Он нужен, чтобы не допустить добавления в ферму серверов без ведома администратора.
После ввода пароля мастер модернизации спрашивает, хотите ли вы выполнить визуальную модернизацию (рис. 5.5). Визуальная модернизация — это полезный процесс, разработанный Microsoft. Он позволяет семействам сайтов SharePoint сохранить внешний вид и поведение версии 2007, хотя базовое программное обеспечение будет заменено на SharePoint 2010. Визуальная модернизация работает и для модернизации на месте, и для подключения баз данных; она рекомендуется, чтобы дать пользователям возможность привыкнуть к новому виду SharePoint 2010, прежде чем перейти к работе с ним. Подробнее о визуальной модернизации написано ниже в данной главе.
Выберите нужный вариант визуальной модернизации и щелкните на кнопке Next (Далее). После этого Мастер конфигурирования даст вам еще один шанс просмотреть в диалоговом окне параметры, после чего нужно щелкнуть на кнопке Next. Мастер конфигурирования подсказывает, что на всех членах фермы должны быть установлены одинаковые версии SharePoint 2010. При необходимости прекратите работу с Мастером конфигурирования, приведите все члены ферм к одному уровню модернизации, и только затем продолжите работу. Если продолжить до выполнения модернизации всех членов фермы, то процесс закончится неудачей.
Выполнение модернизации требует некоторого времени, которое зависит от параметров среды. По окончании Мастер конфигурирования сообщит, что конфигурирование завершено, но сама модернизация продолжается. Теперь можно открыть центр администрирования SharePoint (SharePoint Central Admin — SPCA) и следить за продвижением модернизации из области Upgrade and Migration (Модернизация и переход), как показано на рис. 5.6. После завершения модернизации состояние в этой области изменится на Succeeded (Успешное завершение).
Если вы захотите сразу изменить визуальные компоненты, необходимо выполнить шаги визуальной модернизации, которые описаны ниже в данной главе, в разделе “Использование визуальной модернизации”.
&
з
s
i 1
3
£
к
I-
it
1|'
Q
\i
it
ьг
IB
£3
s
I
Насть I
(JnnfcxHloiii
Lavt Updated ■/30/2010 »>»»!« mi
mart
«729/201011:58i30 РИ
Emn Wrnitngi
Stohj*
Serve
Sta»+
l *я Updated
Warning*Startup object Currant obtcct Current eeuen
НоЫолоеBadcuoend Restore
Читать дальше