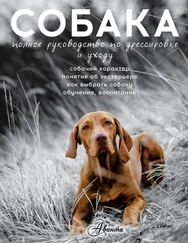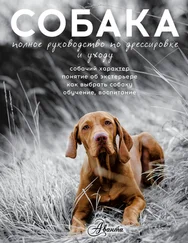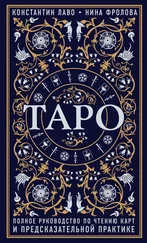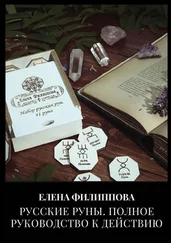Выполнение мастера конфигурирования SharePoint 2010
Мастер конфигурирования SharePoint 2010 — это компонент, который позволяет либо добавить сервер в существующую ферму SharePoint 2010, либо создать новую ферму SharePoint с нуля.
НА ЗАМЕТКУ -
Для запуска Мастера конфигурирования можно использовать Windows PowerShell. Вообще-то PowerShell является единственным поддерживаемым способом внесения в SharePoint произвольных имен баз данных, поэтому рекомендуется использовать его во многих ситуациях. Инсталляция PowerShell описана в главе 4.
В данном примере мы создадим новую ферму с помощью следующих шагов:
1. Запустите Мастер конфигурирования: Start^AII Programs 1^ Microsoft SharePoint 2010 ProductsoSharePoint 2010 Configuration Wizard (ПускОПрограммы^Продукты Microsoft SharePoint 2010 c>Мастер конфигурирования SharePoint 2010).
2. На экране приветствия щелкните на кнопке Next (Далее), а затем на кнопке Yes, чтобы согласиться, что в процессе работы мастера будут изменены настройки IIS.
3. Выберите вариант Create a New Server Farm (Создать новую серверную ферму) и щелкните на кнопке Next.
4. В окне Configuration Database (База параметров конфигурирования) введите имя сервера баз данных и выберите имя для базы данных конфигурирования. Для имени
m
90
Часть I
'чиыргимн .«mi _ii j
сервера баз данных удобно использовать псевдоним SQL, чтобы при необходимости его можно было без труда изменить в дальнейшем. Если сервер баз данных тот же, что и сервер, используемый для SharePoint, введите локальное имя сервера. Введите имя учетной записи для доступа к базам данных, у которой имеются права DBCreator и Securityadmin для данного экземпляра SQL. Щелкните на кнопке Next.
В следующем диалоговом окне, показанном на рис. 3.11, введите пароль фермы. Храните этот пароль в надежном месте; он может понадобиться для добавления в ферму дополнительных серверов. Щелкните на кнопке Next.
jsial
Spedfy Farm Security Settings
HeKecfftefBnewpaHpl*«efofthoi ntP roducaf»r'n.T lbt5passpNB«
pKsplvaK
CooftmpKSplHve
©1
Puc. 3.11. Ввод пароля доступа к ферме
6. Укажите порт для веб-приложения центра администрирования SharePoint. Вначале рекомендуется выбрать легко запоминающееся имя порта. Кроме того, здесь же можно выбрать технологию NTLM или Kerberos. Для первоначальной инсталляции выберите NTLM, чтобы сразу же получить доступ. Однако для долговременной промышленной эксплуатации центрального веб-приложения SharePoint настоятельно рекомендуются Kerberos, SSL и стандартный порт 443. Информация по переходу на Kerberos, настройке SSL и стандартному порту приведена в главе 4. Щелкните на кнопке Next.
7. Просмотрите все параметры и щелкните на кнопке Next, чтобы запустить Мастер конфигурирования.
8. После завершения работы мастера щелкните на кнопке Finish (Завершить).
Выполнение мастера начального конфигурирования фермы
После отработки Мастера конфигурирования новое центральное веб-приложение SharePoint запустится автоматически. Может понадобиться ввести полномочия для доступа к сайту — в этом случае для запуска приложения используйте полномочия, которые были использованы для инсталляции фермы.
По умолчанию SharePoint настроен так, что при первом запуске он запускает Мастер начального конфигурирования фермы с помощью веб-приложения центра администрирования. Этот мастер завершает все другие задачи подготовки фермы, включая установку и конфигурирование веб-приложений. Для простых сред эта ферма может быть использова-
на для доведения SharePoint до более или менее рабочего состояния. Более сложные ситуации рассматриваются в главе 4.
Для выполнения Мастера начального конфигурирования фермы выполните следующие
шаги:
1. Решите, присоединитесь ли вы к программе улучшения клиентской среды (Customer Experience Improvement Program), укажите свое решение в первоначальном диалоговом окне и щелкните на кнопке ОК.
2. На вводном экране мастера (рис. 3.12) укажите, нужно ли выполнять мастер. Если нет, то вам придется вручную сконфигурировать все компоненты приложений-служб и вручную создать все веб-приложения и семейства сайтов. В нашем случае мы создадим все компоненты с помощью мастера, поэтому щелкните на кнопке Start the Wizard (Запустить мастер).
How do you want to configure your SharePoint farm?
res, *м throusti the
cc.nftflur«jon ct n\y farm usioflthw sartf-eVrtzird
This «ward help ttrtth the nrtliJ ccrlhgurabon of your SharePomt farm touuns^crttheKrvicecte use m th/з fann aiwJneati? fou fvd^ix.
You can latmdi this vnzartS *g«n Iromttw Oorrfijjurabor V/xank page n the Central Adnvn-'stMbon eito
Рис. 3.12. Запуск Мастера начального конфигурирования фермы
3. На следующем экране введите учетную запись, которая будет учетной записью управляемых служб для фермы. Она не должна совпадать с учетной записью для доступа к ферме.
Читать дальше