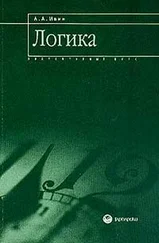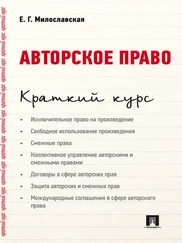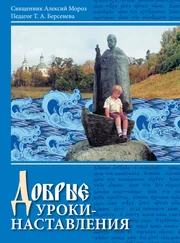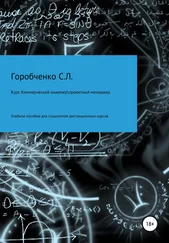Этот пример наглядно показывает, насколько полезной является возможность выяснить, какие вопросы более важны для достижения заданной цели.
Инструкции пользователю по работе с пакетом CLAB
Пакет CLAB поставляется на дискете в виде саморазархивирующегося файла с именем clab.exe. Для того, чтобы подготовить пакет к работе, нужно выполнить следующие действия.
Для размещения пакета рекомендуется создать директорию, например, с именем CLAB. В эту директорию нужно скопировать с дискеты файл clab.exe. Поскольку в этом файле пакет находится в сжатом виде, его нужно разархивировать. Для этого следует запустить файл на выполнение, т. е. набрать имя clab и нажать клавишу «Enter». В результате в директории CLAB, кроме файла clab.exe, появятся следующие файлы:
clab.doc
editor.exe
netgener.exe
teacher.exe
tester.exe
clab.fnt
elect.pbl
elect.ptn
В файле clab.doc содержится текст настоящей документации. Файлы с расширением. exe содержат рабочие программы пакета. В файлах elect.pbl и elect.ptn содержатся задачник и ptn-файл для демонстрационной задачи. Файл clab.fnt предназначен для загрузки экранного шрифта в графическом режиме.
После этого можно начинать работу с пакетом CLAB.
Файл clab.exe для экономии места можно удалить из директории CLAB, оставив его на дискете.
Если пользователь собирается работать с пакетом не в директории CLAB, а в какой-либо другой директории, то ему следует включить в файл autoexec.bat в оператор path дорожку к созданной директории CLAB.
Обучение работе с пакетом clab на демонстрационной задаче
Работа с пакетом CLAB состоит из следующих шагов:
1) создание ptn-файла;
2) создание задачника;
3) создание нейросети;
4) обучение нейросети;
5) тестирование.
Для этих шагов (кроме первого) в пакете имеются соответствующие программы. Чтобы помочь пользователю приобрести основные навыки работы с этими программами, в пакет включена демонстрационная задача «Выборы президента США».
Рекомендуется начать знакомство с пакетом CLAB с этой задачи. Это не отнимет много времени, но позволит познакомиться со спецификой работы нейроклассификаторов, в частности, данного пакета, а также избавит в дальнейшем от ряда затруднений.
Для данного примера имеются готовые ptn-файл (elect.ptn) и задачник (elect.pbl). Поэтому воспользуемся ими и начнем работу сразу с генерации сети. Вопросы, связанные с созданием ptn-файла и задачника, обсудим позже.
Чтобы создать нейросеть, нужно запустить программу netgener. Эта программа позволяет создать файл для хранения карты синапсов (назовем его test.map) и ввести значения параметров нейросети. Условимся, что в нашей задаче создавать этот файл будем в текущей директории.
Программа netgener в начале работы высвечивает на экране имена поддиректорий и всех файлов, содержащихся в текущей директории. Это позволяет пользователю убедиться, что в данной директории не содержится файла с таким же именем, какое он собирается дать создаваемому файлу.
Далее следует нажать клавишу «пробел». Это означает, что пользователь будет создавать файл в текущей директории, поэтому программа предложит ввести имя файла. На экране появится сообщение
Имя файла следует набирать, начиная с позиции, на которую установлен курсор, т. е. в последней строке сообщения после двоеточия.
Заметим, что в пакете CLAB по умолчанию полагается, что файлы для хранения карт синапсов имеют имена с расширением .map. Поэтому в данном случае набирать имя файла можно без расширения, программа сама добавит к имени файла расширение .map.
После того, как пользователь укажет имя файла, сообщение на экране будет иметь вид
Для ввода имени файла следует нажать клавишу "Enter".
После этого программа переходит к вводу с экрана параметров сети. На экране появляется сообщение
Тем самым пользователю предлагается указать количество нейронов в создаваемой сети. Число 64 во второй строке — это максимальное допустимое количество нейронов.
Для рассматриваемой задачи рекомендуем указать число нейронов, равное 14. Это число есть сумма 12 входных нейронов (по числу входных сигналов) и 2 выходных нейронов.
Набирать на экране значения всех параметров нейросети, которые будут вводиться в программе netgener, следует с позиции, на которую установлен курсор. Для ввода параметров следует нажимать клавишу «Enter». Эти действия повторяются постоянно при вводе значения очередного параметра, запрашиваемого программой. Поэтому ниже мы не будем каждый раз их особо оговаривать, полагая, что пользователь будет их выполнять.
Читать дальше