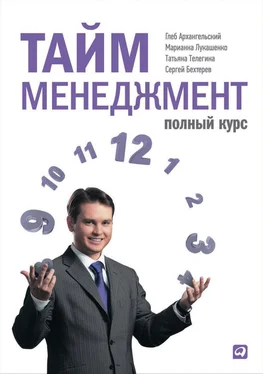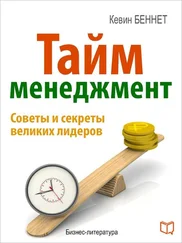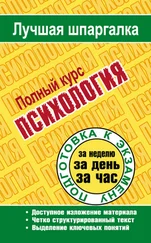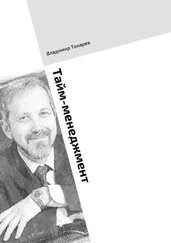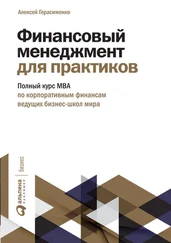Согласитесь, не всякий профессиональный секретарь настолько искушен в тайм-менеджменте, чтобы аккуратно и пунктуально привлекать ваше внимание к задаче за неделю до ее исполнения. Для Outlook это не составляет никакого труда.
8.7. Контроль за назначенными задачами
Рассмотренная нами ранее технология планирования «День – Неделя» применяется для управления не только личными задачами, но и поручениями, находящимися «на контроле». Для этого создаются категории «0_Контроль близкий» и «0_Контроль дальний». В них помещаются задачи, по которым вам уже не нужно предпринимать активных действий, но о которых вы хотели бы помнить.
Это важный принцип эффективного тайм-менеджмента: ваша работа над задачей не заканчивается с момента ее передачи подчиненному или коллеге. Необходимо оставлять у себя напоминание об этой задаче и обеспечивать активный контроль, а возможно, и регулярное напоминание о ней исполнителю. Для этого категория «Контроль близкий» просматривается раз в день, а категория «Контроль дальний» – раз в неделю. Можно также назвать их «Контроль ежедневный» и «Контроль еженедельный».
Для контроля за задачами можно применить и другой способ. Поручив кому-либо задачу, не удаляйте ее, но ставьте в поле «Тема» какой-нибудь значок (звездочку, плюсик). Настройте автоформатирование так, чтобы эти задачи были написаны бледно-серым шрифтом, а формулировка перечеркнута. Например, как в списке на рис. 8.28.

Задачи, оставленные в списке для контроля
Обратите внимание: порученные Балаганову задачи «Начать запугивание Корейко телеграммами» и «Обчистить карманы Корейко» написаны серым шрифтом, а потом перечеркнуты (рис. 8.28). Это говорит Остапу Ибрагимовичу о том, что ему самому никаких действий по этим задачам предпринимать уже не нужно, но он оставляет за собой контроль, помнит о них.
Подсказка. Меню настройки пользовательского представления, «Автоформат». Создаем новое правило автоформатирования: «Шрифт» – светло-серый, перечеркнутый. «Условие» – вкладка «Дополнительно», кнопка «Поле», подменю «Все поля задачи», поле «Срок». Для него устанавливаем условие «Тема – содержит – «*» (или «+», или любой значок, который вы решили использовать для обозначения задач, находящихся на контроле). Нажимаем «Добавить к списку», а затем «ОК» во всех меню. Пометьте какую-нибудь из ваших задач выбранным вами значком в поле «Тема». Если все сделано правильно, формулировка задачи будет написана серым шрифтом и перечеркнута. Если что-то не получилось – не беда, перечитайте параграф 8.3, тему «Автоформат».
Обратите внимание: в Outlook есть специальные средства для назначения и отслеживания сроков выполнения задач. К сожалению, их вы сможете применить только в том случае, если ваши подчиненные и коллеги тоже полностью владеют программой Outlook. Механизмы контроля, описанные в этой статье, полезны в тех ситуациях, когда вы ставите задачу устно или человеку, не владеющему Outlook. Либо вообще не назначаете задачу подчиненному, а оставляете за собой контроль относительно какой-либо договоренности с коллегой, клиентом и т. п.
До сих пор мы говорили только о создании задач и различных операциях с ними – планировании, группировке, постановке на контроль и т. п. Но с выполнением задачи ее «жизненный цикл» не заканчивается.
Весьма полезно настроить анализ уже выполненных задач – для подведения итогов, составления отчета руководителю и т. п. Чтобы это осуществить, необходимо научиться убирать выполненную задачу, не удаляя ее. Это легко сделать с помощью функции «Отбор» в настройке пользовательского представления на панели задач.
Настройка отбора пользовательского представления
Отбор– это указание MS Outlook, что вы хотите видеть в пользовательском представлении не все имеющиеся у вас задачи, а только некоторые из них.
Самое актуальное применение этой функции – возможность убрать выполненную задачу из панели задач, не удаляя ее.
Зайдите в меню настройки пользовательского представления, в пункт «Поля», и добавьте в число полей, видимых в представлении, поле «Завершена», кнопками «Вверх» и «Вниз» поместив его между полями «Значок» и «Тема». Получится такая картина (рис. 8.29).

Обратите внимание на квадратик слева от поля «Тема». Кликая мышью на этот квадратик, вы устанавливаете в нем галочку «Завершена». Задача при этом перечеркивается – это правило автоформатирования для завершенных задач, по умолчанию установленное в Outlook. Теперь сделаем так, чтобы завершенные задачи перестали быть видны на панели задач.
Читать дальше
Конец ознакомительного отрывка
Купить книгу