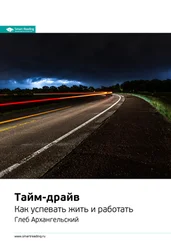Глеб Архангельский - Формула времени. Тайм-менеджмент на Outlook 2007
Здесь есть возможность читать онлайн «Глеб Архангельский - Формула времени. Тайм-менеджмент на Outlook 2007» — ознакомительный отрывок электронной книги совершенно бесплатно, а после прочтения отрывка купить полную версию. В некоторых случаях можно слушать аудио, скачать через торрент в формате fb2 и присутствует краткое содержание. Город: Москва, Год выпуска: 2007, ISBN: 2007, Издательство: Array Array, Жанр: Деловая литература, на русском языке. Описание произведения, (предисловие) а так же отзывы посетителей доступны на портале библиотеки ЛибКат.
- Название:Формула времени. Тайм-менеджмент на Outlook 2007
- Автор:
- Издательство:Array Array
- Жанр:
- Год:2007
- Город:Москва
- ISBN:978-5-902862-62-8
- Рейтинг книги:3 / 5. Голосов: 1
-
Избранное:Добавить в избранное
- Отзывы:
-
Ваша оценка:
Формула времени. Тайм-менеджмент на Outlook 2007: краткое содержание, описание и аннотация
Предлагаем к чтению аннотацию, описание, краткое содержание или предисловие (зависит от того, что написал сам автор книги «Формула времени. Тайм-менеджмент на Outlook 2007»). Если вы не нашли необходимую информацию о книге — напишите в комментариях, мы постараемся отыскать её.
Своими наработками в этой области делится Глеб Архангельский – инициатор российского ТМ-движения, основатель Тайм-менеджерского сообщества, руководитель корпоративных ТМ-проектов в РАО «ЕЭС России», PricewaterhouseCoopers, «Вимм-Билль-Данн» и др., гендиректор консалтинговой компании «Организация времени», автор книги «Организация времени» (2003 г.) и бестселлера «Тайм-драйв» (2005 г.).
Вы узнаете, как наиболее рационально настроить различные разделы Outlook, как наилучшим образом организовать ваши встречи, задачи, контакты, почту, как вести хронометраж выполнения различных задач, как создать пользовательские представления под свои нужды и многое, многое другое.
Книгу можно рекомендовать всем категориям руководителей, их помощникам и просто занятым людям, которым необходимо эффективно распоряжаться своим временем.
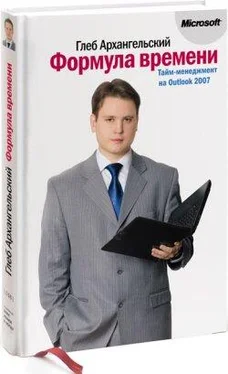


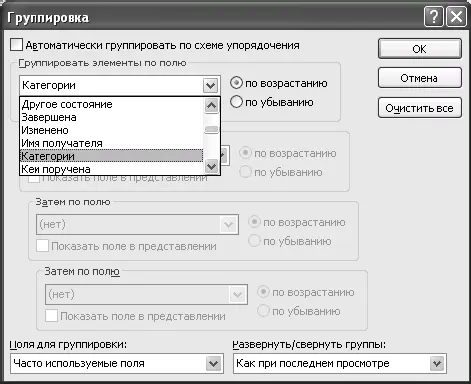
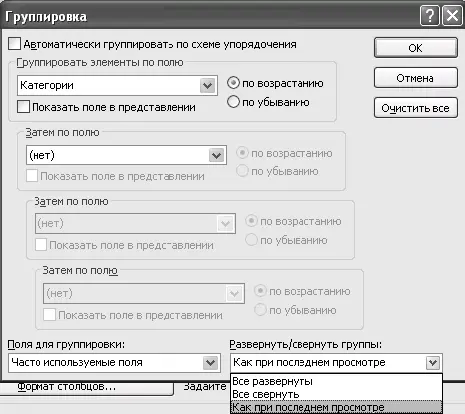





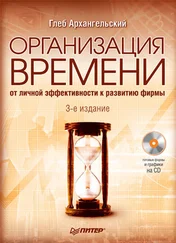
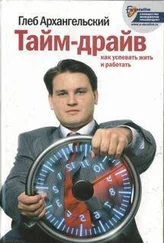
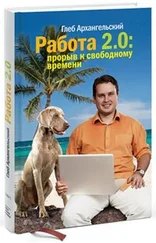



![Глеб Архангельский - Время [Большая книга тайм-менеджмента] [litres]](/books/406390/gleb-arhangelskij-vremya-bolshaya-kniga-tajm-thumb.webp)