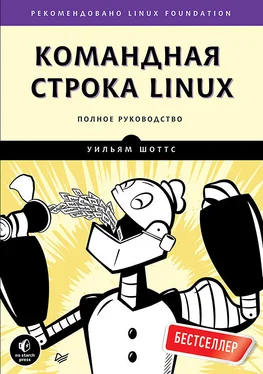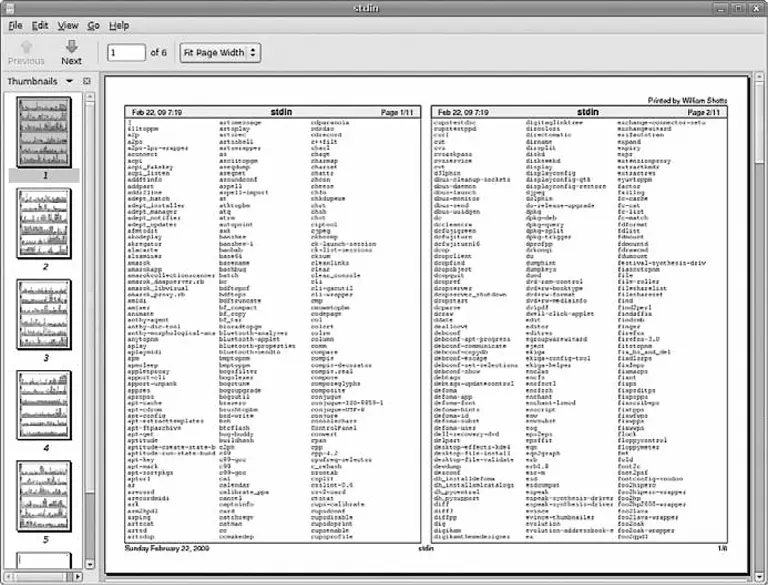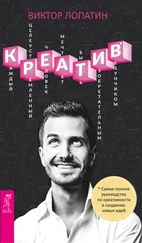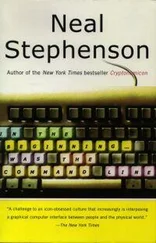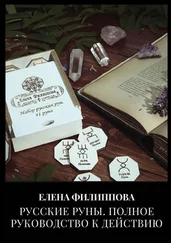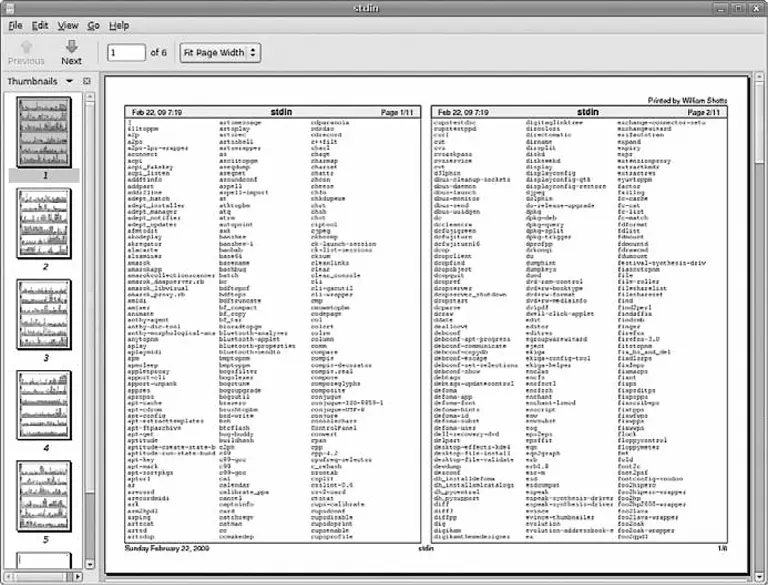
Рис. 2.1. Дерево каталогов файловой системы в диспетчере файлов с графическим интерфейсом
Однако командная строка не имеет графического интерфейса, поэтому для перемещения по дереву файловой системы его следует представлять иначе.
Представьте файловую систему в виде лабиринта в форме перевернутого дерева и себя в середине. В любой конкретный момент времени мы можем находиться только в одном каталоге, видеть файлы в этом каталоге, путь к вышележащему каталогу (называется родительским каталогом) и ко всем нижележащим каталогам. Каталог, в котором мы находимся, называется текущим рабочим каталогом. Название текущего рабочего каталога выводится командой pwd (print working directory — вывести рабочий каталог):
[me@linuxbox ~]$ pwd
/home/me
Сразу после входа в систему (или запуска сеанса в эмуляторе терминала) текущим рабочим каталогом становится наш домашний каталог. Каждый пользователь имеет свой домашний каталог, который является единственным, где пользователю позволено осуществлять запись в файлы, когда он действует с привилегиями обычного пользователя.
Перечисление содержимого каталога
Чтобы вывести список файлов и каталогов в текущем рабочем каталоге, воспользуйтесь командой ls:
[me@linuxbox ~]$ ls
Desktop Documents Music Pictures Public Templates Videos
В действительности командой ls можно вывести содержимое любого, не только текущего, рабочего каталога, а также получить массу дополнительной любопытной информации, но об этом мы поговорим в главе 3.
Смена текущего рабочего каталога
Чтобы сменить рабочий каталог (в котором мы находимся в середине древовидного лабиринта), можно воспользоваться командой cd: введите cd и добавьте путь к желаемому рабочему каталогу. Путь (pathname) — это маршрут, перечисляющий ветви дерева, по которым нужно пройти, чтобы достигнуть желаемого каталога. Пути могут определяться двумя способами: как абсолютные или как относительные. Рассмотрим сначала абсолютные пути.
Абсолютный путь начинается с корневого каталога и перечисляет ветви дерева, отделяющие корень от желаемого каталога или файла. Например, в системе имеется каталог, в который устанавливается большинство программ. Путь к этому каталогу имеет вид: /usr/bin. То есть в корневом каталоге (представлен первым символом слеша в пути) имеется каталог с названием usr, содержащий каталог с названием bin.
[me@linuxbox ~]$ cd /usr/bin
[me@linuxbox bin]$ pwd
/usr/bin
[me@linuxbox bin]$ ls
...Длинный, очень длинный список файлов...
Как видите, мы сменили текущий рабочий каталог на /usr/bin, и он полон файлов. Обратите внимание, как изменилось приглашение командной оболочки к вводу. Для удобства оно обычно настраивается так, чтобы автоматически показывать название рабочего каталога.
В отличие от абсолютного пути, начинающегося в корневом каталоге и ведущего к каталогу назначения, относительный путь начинается в рабочем каталоге. Для обозначения относительных позиций в дереве файловой системы используется пара специальных символов: . (точка) и .. (точка-точка).
Символ . (точка) обозначает рабочий каталог, а символ .. (точка-точка) обозначает каталог, родительский по отношению к рабочему. Ниже показано, как ими пользоваться. Давайте снова сменим рабочий каталог на /usr/bin:
[me@linuxbox ~]$ cd /usr/bin
[me@linuxbox bin]$ pwd
/usr/bin
Отлично, а теперь допустим, что мы хотим сменить рабочий каталог на родительский для каталога /usr/bin, которым является /usr. Сделать это можно двумя способами: пойти либо по абсолютному пути:
[me@linuxbox bin]$ cd /usr
[me@linuxbox usr]$ pwd
/usr
либо по относительному:
[me@linuxbox bin]$ cd ..
[me@linuxbox usr]$ pwd
/usr
Два разных способа дают идентичные результаты. И каким же лучше пользоваться? Конечно, тем, который требует нажимать меньше клавиш!
Аналогично, существуют два способа сменить рабочий каталог с /usr на /usr/bin. Абсолютный путь:
[me@linuxbox usr]$ cd /usr/bin
[me@linuxbox bin]$ pwd
/usr/bin
Относительный путь:
[me@linuxbox usr]$ cd ./bin
[me@linuxbox bin]$ pwd
/usr/bin
А теперь я хочу сделать важное замечание. Практически во всех случаях можно опустить пару символов ./, потому что они подразумеваются по умолчанию.
Читать дальше