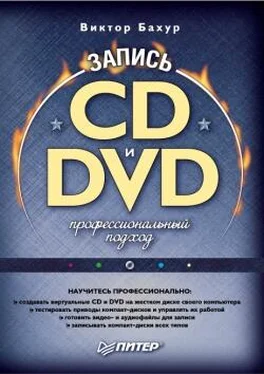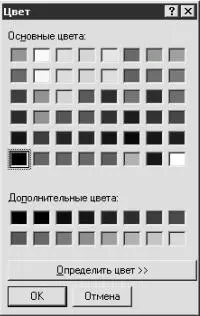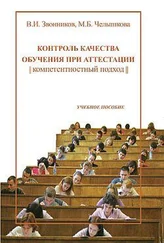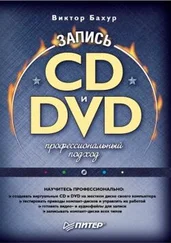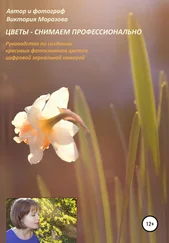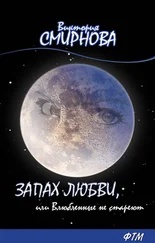В данном окне настраивают следующие параметры.
• С помощью ползунка Цифровое видео можно выбрать одно из четырех установленных по умолчанию разрешений: 88 х 60, 180 х 120, 360 х 240 или 720 х 480.

Рис. 3.17. Настройка ускорения видео.
• В области Ускорение видео расположены следующие флажки.
– С помощью флажка Использовать микширование видео определяют, будут ли использоваться дополнительные возможности обработки видео. При установке данного флажка становятся доступными флажки Использовать перекрытия и Использовать режим высокого качества. Если установить первый из них, то графическая видеоплата будет отображать и масштабировать видео из другого источника поверх изображения на мониторе. При установке флажка Использовать режим высокого качества (если ваша видеокарта поддерживает данный режим) цвета отображаются с улучшенным качеством, устраняется чересстрочная развертка и масштабирование.
Группа Обработчик традиционного видео содержит такие настройки.
– Установкой флажка Использовать переключение YUV можно разрешить использование форматов поверхности YUV при использовании перекрытия.
– Флажок Использовать переключение RGB разрешает использование форматов поверхности RGB при использовании перекрытия.
– Флажок Использовать первичные поверхности разрешает использование первичных поверхностей. Если этот флажок не установлен, то для отображения видео используется интерфейс графического устройства Windows (GDI).
– Если установить флажок Снизить скорость кадров, чтобы сохранить синхронизацию звука и видео, то в случае запаздывания воспроизведения видеофайлов по сравнению со звуковыми проигрыватель будет пропускать кадры, что приведет к синхронизации звука и видео.
– С помощью флажка Разрешить переключение в полноэкранный режим можно изменить разрешение монитора при просмотре видео в полноэкранном режиме при использовании видеокарт старых моделей.
– При установленном флажке Отображать элементы управления в полноэкранном режиме элементы управления в полноэкранном режиме отображаются поверх воспроизводимого видео. Если, кроме этого, во время воспроизведения видео установить флажок Автоматически скрывать элементы управления в полноэкранном режиме, то вы всегда будете иметь доступ к управлению: стоит только пошевелить мышью или нажать клавишу на клавиатуре.
– Установив флажок Использовать сглаживание изображения, можно улучшить качество изображения файлов со скоростью 15 кадров в секунду и более низкой скоростью.
– При щелчке мышью на кнопке Изменить откроется окно Цвет (рис. 3.18), в котором можно выбрать цвет поля для воспроизведения видео. На качество и оттенки изображения данная настройка не влияет.
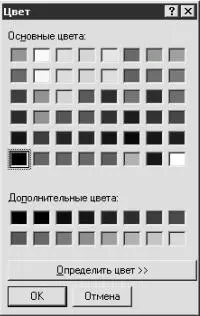
Рис. 3.18. Цвет.
• В области Видео на DVD можно настроить следующие параметры.
– После установки флажка Использовать микширование видео станут доступными флажки выбора обработчика видео. Флажок Использовать перекрытия позволяет видеокарте отображать и масштабировать видео из другого источника поверх изображения на мониторе. При установленном флажке Разрешить переключение в полноэкранный режим вы может изменить разрешение экрана во время просмотра видео в полноэкранном режиме при использовании видеокарт старых моделей.
– При установленном флажке Отображать элементы управления в полноэкранном режиме элементы управления в полноэкранном режиме отображаются поверх воспроизводимого видео.
– При установленном флажке Оптимизация для работы от батарей при низком заряде батареи используется способ воспроизведения DVD, для которого требуется меньше энергии. Этот параметр недоступен, если источником питания является электросеть.
В группе Предпочтительный можно выбрать вид декодера: Аппаратный или Программный.
– Аппаратный декодер является компонентом компьютера. Для качественного воспроизведения видео аппаратным декодером достаточно иметь процессор с частотой менее 500 МГц, поскольку использование процессора в этом случае минимально.
– Программный декодер – это программа, предназначенная для преобразования сжатых видео-, аудио– и графических данных.
Если ваши эксперименты по настройке параметров на вкладке Быстродействие не увенчались успехом или принесли не совсем желаемые результаты, щелкните мышью на кнопке Восстановить значения по умолчанию – и можете экспериментировать заново.
Читать дальше