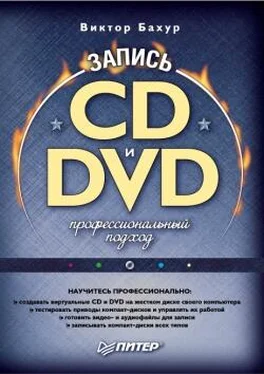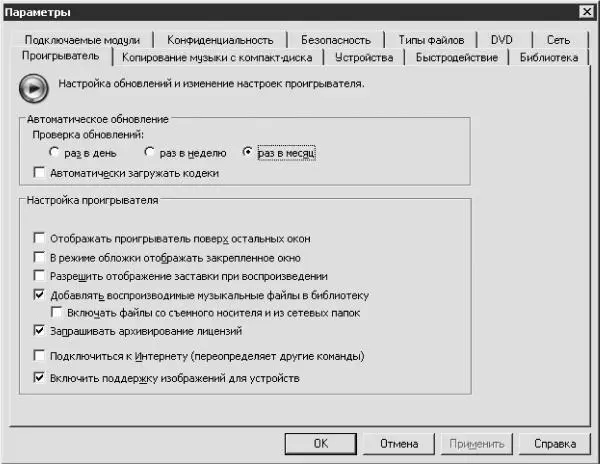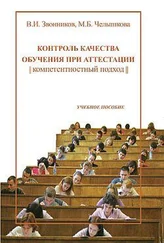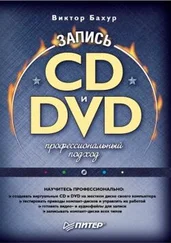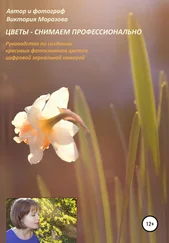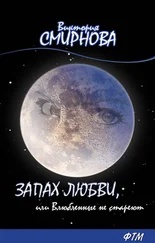– С помощью ползунков Оттенок, Насыщенность, Яркость и Контрастность вы сможете получить изображение желаемого качества. Для возвращения настроек, заданных по умолчанию, щелкните мышью на команде Сброс. При просмотре клипов в начале воспроизведения нового файла значения параметров Оттенок, Насыщенность, Яркость и Контрастность будут автоматически возвращаться в изначальное положение.
Примечание.
Все настройки дополнительных параметров, за исключением настроек видео, сохраняют свои значения до внесения пользователем следующих изменений и работают одновременно. Например, вы можете применить эффекты SRS WOW и воспользоваться графическим эквалайзером – схожие настройки, по-разному влияющие на звук.
После установки Проигрыватель Windows Media 10 готов к работе, и изменять значения основных параметров нет необходимости. Однако некоторые параметры все же, возможно, придется настроить.
Откройте Проигрыватель Windows Media и выполните команду Сервис → Параметры. Откроется окно Параметры (рис. 3.11).
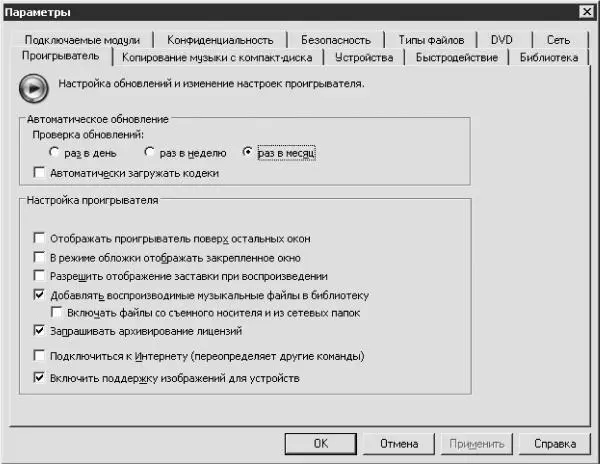
Рис. 3.11. Окно Параметры.
Вкладка Проигрыватель данного окна (она открыта на рис. 3.11) содержит следующие параметры.
В области Автоматическое обновление с помощью переключателя Проверка обновлений можно выбрать, как часто проигрыватель будет проверять наличие обновлений.
Если флажок Автоматически загружать кодеки не установлен, то перед загрузкой кодека программа попросит подтвердить эту операцию. Если установить данный флажок, то кодек будет загружаться автоматически.
Для проверки наличия обновлений и загрузки кодеков компьютер должен быть подключен к Интернету.
В области Настройка проигрывателя с помощью соответствующих флажков можно настроить следующие параметры.
• При установленном флажке Отображать проигрыватель поверх остальных окон проигрыватель будет всегда оставаться на переднем плане во время работы других программ. Это удобно, когда вы работаете с документами, а проигрыватель свернут до небольшого окна или отображается в виде обложки и помещен где-то в углу экрана, чтобы не мешать. Установив данный флажок, вы всегда будете иметь к доступ к проигрывателю.
• Если установить флажок В режиме обложки отображать закрепленное окно, то, когда проигрыватель Windows Media будет находиться в режиме обложки, в нижнем правом углу экрана будет отображаться маленькое окно.
Примечание.
Чтобы проигрыватель отображался в режиме обложки, нажмите сочетание клавиш Ctrl+2; чтобы вернуть его в обычный режим – Ctrl+1. Можно также выполнить команду Вид → Режим обложки. Для изменения вида обложки в меню Вид выберите пункт Выбор обложки и в появившемся списке укажите желаемую обложку.
• Если установить флажок Разрешить отображение заставки при воспроизведении, то во время воспроизведения проигрывателем файлов мультимедиа на экране будет отображаться заставка.
• При установленном флажке Добавлять воспроизводимые музыкальные файлы в библиотеку ссылки на воспроизводимый файл будут добавляться в библиотеку пользователя.
• Если установить флажок Включать файлы со съемного носителя и из сетевых папок, то ссылки на файлы, воспроизводимые со съемного носителя или Интернета, будут добавляться в библиотеку пользователя. Для воспроизведения такого файла компакт-диск должен находиться в дисководе или, если ссылка добавлена на файл, находящийся в Интернете, компьютер должен быть подключен к Сети.
• Если установить флажок Запрашивать архивирование лицензий, то проигрыватель будет предлагать создать резервную копию лицензии после получения новой.
• Если установлен флажок Подключиться к Интернету (переопределяет другие команды), то проигрыватель будет устанавливать подключение к Интернету, даже если выполнены другие команды, например Файл → Работать автономно.
• При установленном флажке Включить поддержку изображений для устройств проигрыватель будет разрешать показ изображений в формате JPG всеми переносными устройствами, поддерживающими данную функцию.
Перейдите на вкладку Копирование музыки с компакт-диска (рис. 3.12).

Рис. 3.12. Копирование музыки с компакт-диска.
На данной вкладке можно настроить следующие параметры.
Читать дальше