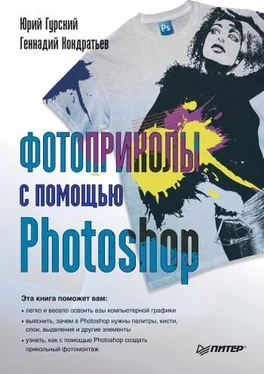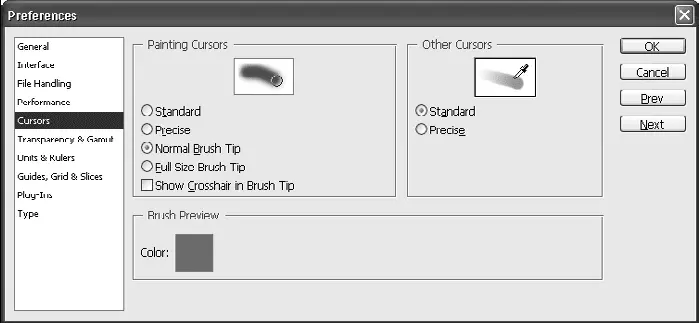Секция UI Text Options (Настройки текстовых элементов интерфейса) содержит всего два параметра.
• UI Language (Язык элементов интерфейса). По умолчанию в оригинальной версии программы в данном списке представлен только английский язык. Если же вы скачали языковой пакет для Photoshop, то сможете выбрать нужный язык интерфейса.
• UI Font Size (Размер шрифта элементов интерфейса). Список предлагает вам выбрать размер шрифта, которым отображаются командные меню, названия палитр и прочие элементы интерфейса. По умолчанию дается значение Small (Маленький). Вы же можете сделать его Medium (Средний) или Large (Большой). Надпись справа уведомляет, что изменения вы заметите только при последующем запуске программы.
File Handling (Управление файлами)
Как можно догадаться из названия, здесь находятся настройки, связанные с файлами. Мы рассмотрим всего две настройки.
• Image Previews (Предварительный просмотр изображения).
· При выборе значения Always Save (Всегда сохранять) файлы формата PSD («родного» формата программы Photoshop) будут сохраняться в виде миниатюр (уменьшенных изображений). Это очень удобно, так как позволяет ознакомиться с содержимым файла, не открывая его (так называемый предварительный просмотр).
· При выборе варианта Never Save (Никогда не сохранять) файлы будут сохраняться без возможности их предварительного просмотра.
· При выборе варианта Ask When Sav'ng (Запрос перед сохранением) редактор поинтересуется у вас, нужно ли сохранить файл в виде миниатюры или нет.
• Теперь обратим внимание на самую нижнюю настройку – Recent files list contains (Количество файлов в списке последних использованных). Дело в том, что мы скоро познакомимся с командой меню File → Open Recent (Файл → Открыть последний), открывающей один из файлов, с которыми вы недавно работали. Длину списка этих «последних» файлов и задает данный параметр. По умолчанию его значение равно 10, то есть при выполнении вышеназванной команды перед вами появится список из 10 последних файлов. При желании это значение можно увеличить, например, до 20.
Пропустив по традиции непонятные пока настройки, переходим на следующую страницу.
Performance (Эффективность)
В окне настроек Performance (Эффективность) вы сможете легко повысить производительность программы.
Определить диск подкачки, количество используемой оперативной памяти, число хранящихся на палитре History (История) операций, настройки кэширования изображения и графического процессора – все это вы сможете сделать с помощью группы настроек Performance (Эффективность).
Начинающему пользователю лучше пока ничего здесь не трогать и оставить значения, предлагаемые по умолчанию.
Здесь мы найдем настройки, которые меняют виды указателей мыши (рис. 3.3).
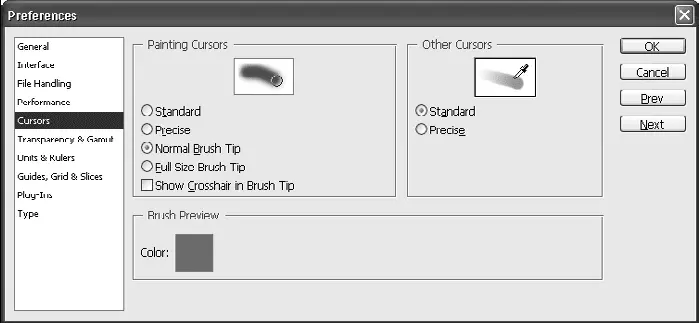
Рис. 3.3. Окно настроек Cursors (Курсоры)
В области Painting Cursors (Курсоры рисования) вы можете выбрать вид указателя мыши для инструментов рисования.
• Standard (Стандартный). Указатель мыши будет иметь вид выбранного инструмента, то есть кисточки при выборе Brush (Кисть), ластика при выборе Eraser (Ластик) и т. д. Начинающие пользователи любят именно такой режим работы, так как сразу видно, какой инструмент активен. Однако мы его не очень советуем. Указатель будет частично загораживать редактируемую область, что неудобно при тонкой редактуре изображения.
• Precise (Точный). Указатель предстанет перед вами в виде перекрестья. Этот вариант удобнее предыдущего, так как повышает точность наведения курсора.
• Normal Brush Tip (Обычный размер кисти). Самый удобный режим работы: и редактируемая область не закрывается, и реальный диаметр кисти виден.
• Full Size Brush Tip (Полноразмерная кисть). Указатель отображает область, на которую воздействует кисть при включенном режиме распыления.
Чтобы повысить точность расположения курсора, можно при желании установить флажок Show Crosshair in Brush Tip (Отображать перекрестье кисти).
В области Other Cursors (Курсоры других инструментов) вы найдете всего два варианта: Standard (Стандартный) и Precise (Точный). Исходя из описанных выше соображений, рекомендуем остановиться на варианте Precise (Точный).
Установили? Тогда с чувством выполненного долга жмите кнопку Next (Следующее).
Transparency & Gamut (Прозрачность и гамма)
Сразу необходимо пояснить, что в программе Photoshop так называемый прозрачный фон изображения (то есть не белый, не черный, не другой цветной, а именно прозрачный) показывается в виде сетки, очень напоминающей шахматную доску (рис. 3.4).
Читать дальше