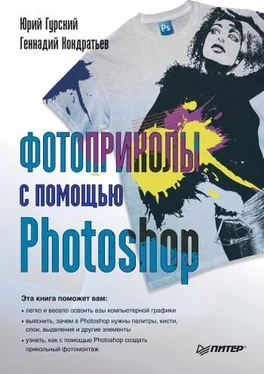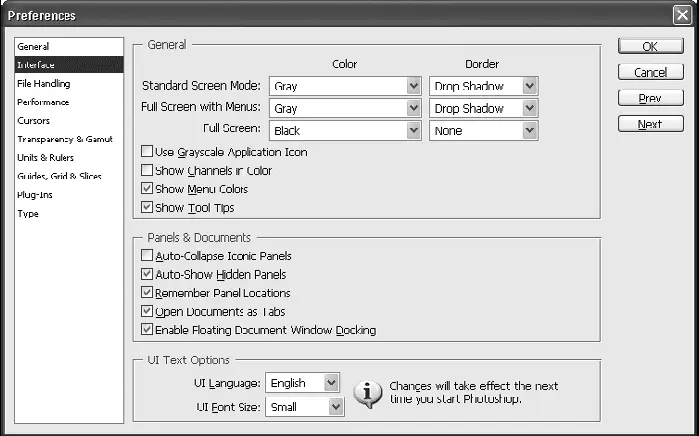• Image Interpolation (Интерполяция изображения). Умное слово «интерполяция» – одно из важных понятий растровой графики. Обозначает оно метод, с помощью которого изменяются размеры растрового изображения или его разрешение. К примеру, у вас есть фотография какого-нибудь исторического архитектурного памятника и вы хотите ее увеличить, чтобы рассмотреть ближе изящные башенки и статуи [4] Заметьте, речь идет об увеличении не масштаба просмотра, а размера изображения.
. Графический редактор, конечно же, сделает изображение больше, но, увы, никаких подробностей вы не увидите. Ведь программа сама «увидеть» и «додумать» их не сможет, она всего лишь добавляет рядом с уже существующими пикселами новые, причем их вид напрямую связан с соседними.
Какими будут эти новые пикселы, зависит от типа интерполяции, который вы и можете выбрать в рассматриваемом раскрывающемся списке.
· Nearest Neighbor (По ближайшему соседу). Это самый простой (и самый быстрый) способ, при котором новый пиксел будет копией соседнего. Удобен он только при увеличении несложных черно-белых изображений.
· Bilinear (Билинейная). Цвет нового пиксела будет определяться цветом четырех ближайших (сверху, снизу, справа и слева). Этот тип интерполяции более качественный, чем предыдущий, но требует более мощных ресурсов компьютера.
· Bicubic (Бикубическая). Самый качественный (и самый медленный) способ. Цвет нового пиксела создается с учетом цвета восьми ближайших соседей.
· Bicubic Smoother (Бикубическая гладкая). Разновидность бикубической интерполяции с более плавным переходом цветов.
· Bicubic Sharper (Бикубическая резкая). Разновидность бикубической интерполяции, повышающая контрастность изображения.
Думаем, что у вас вполне современная машина, поэтому выберите в этом списке вариант Bicubic (Бикубическая), и двигаемся дальше.
• Options (Настройки). Очень большая группа разнородных настроек.
· Use Shift Key for Tool Switch (Использовать клавишу Shift для переключения инструментов). Установите этот флажок. Он позволяет менять инструменты одной группы (то есть скрытые под одной кнопкой на палитре инструментов) с помощью нажатия горячей клавиши этой группы и Shift.
· Resize Image During Paste/Place (Изменять размер изображения при вставке/помещении). Если геометрический размер вставляемого объекта больше размера текущего изображения, то при установке данного флажка его размер будет подогнан под размер текущего. При снятом флажке объект вставится с сохранением своего размера.
· Zoom with Scroll Whell (Изменять масштаб с помощью колеса мыши). При установке данного флажка масштаб отображения файла, с которым вы работаете, будет изменяться при прокрутке колеса мыши. Если флажок снят, то с помощью колесика можно будет прокручивать изображение вверх или вниз, влево или вправо.
• Reset All Warning Dialogs (Восстановить все предупреждения). Если вы нажмете эту кнопку, то все окна, которые о чем-либо предупреждали и в которых вы установили флажок Don't show again (Больше не показывать), станут появляться снова.
Все остальные многочисленные настройки на этой странице для вас сейчас излишни. Поэтому предлагаем нажать кнопку Next (Следующее) и изучить следующую группу настроек.
В этом окне вы сможете настроить некоторые параметры интерфейса программы (рис. 3.2).
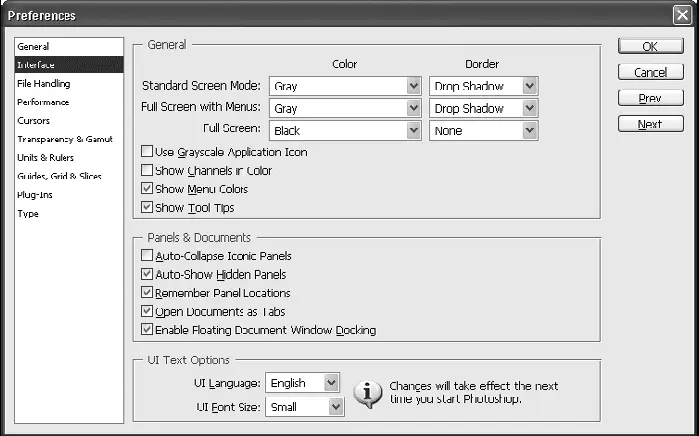
Рис. 3.2. Окно настроек Interface (Интерфейс)
В секции General (Основные) вы сможете настроить цвета отображения элементов интерфейса.
• Show Channels in Color (Показывать каналы в цвете). Данный флажок заставит программу отображать цветовые каналы, составляющие изображение, не в градациях серого, а так, как они выглядят на самом деле.
• Show Tool Tips (Выводить подсказки к инструментам). Если этот флажок установлен, то при подведении указателя мыши к любой кнопке через короткое время будет появляться подсказка с кратким описанием данного инструмента.
В секции Panels & Documents (Палитры и документы) можно задать параметры отображения палитр и окон документов.
• После установки флажка Auto-Collapse Iconic Panels (Автоматически сворачивать палитры в значки) открытые палитры будут автоматически сворачиваться, как только вы перестанете с ними работать.
• Установленный флажок Remember Panel Locations (Запоминать расположение палитр) поможет вам настроить расположение палитр на свой вкус.
• В результате установки флажка Open Documents as Tabs (Открывать документы на вкладках) каждое изображение будет открываться на своей вкладке. Это позволяет увидеть, сколько документов открыто в окне программы в данный момент, и легко перейти от одного к другому с помощью щелчка на нужной вкладке.
Читать дальше