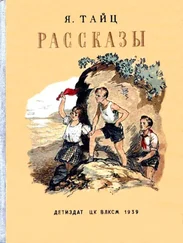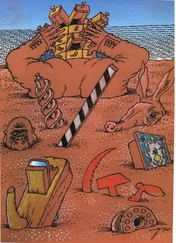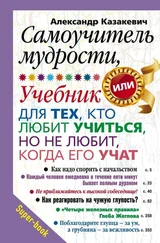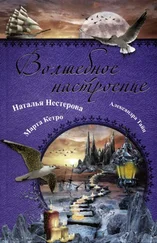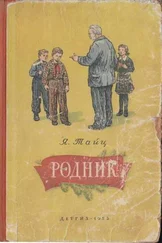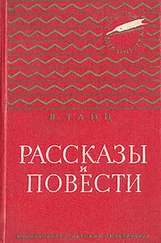Глава 2
Знакомство с программой
Запустив CorelDRAW в первый раз, вы, возможно, растеряетесь от обилия кнопок, пиктограмм и панелей. Даже если вы уже знакомы с другой программой иллюстрирования, многое вам покажется непонятным или непривычным. Давайте осмотримся и выясним назначение тех элементов управления, которые вы увидите перед собой.
Программа установки создает в меню запуска Windows группу Corel Graphics Suite 12, в которую помещает пиктограмму CorelDRAW 12. Щелчок на этой пиктограмме запускает CorelDRAW. Чтобы запустить CorelDRAW, откройте ее папку и щелкните на значке программы. Все программы пакета исключительно гибко конфигурируются, что позволяет добиться максимального удобства в работе. В CorelDRAW настраиваются практически все элементы интерфейса, включая панели инструментов, «горячие» клавиши и даже команды меню. Далее мы исходим из того, что никаких подобных действий вы не производили, и конфигурация программы соответствует той, что предусмотрена разработчиками по умолчанию.
Начните с запуска программы. Запуск программы выполняется разными способами – выбором пиктограммы на рабочем столе, с помощью команд или набором клавиатурных сокращений – это дело вкуса и привычки. Чаще всего программа запускается с помощью команд: Пуск | Программы | Corel Graphics Suite 12.
Раскрывшееся меню показано на рис. 2.1.
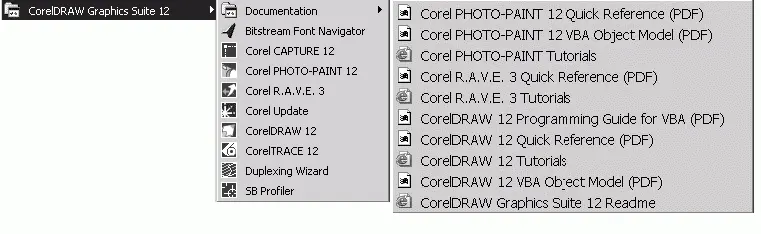
Рис. 2.1. Запуск программы CorelDRAW при помощи главного меню
После первого запуска CorelDRAW перед вами появится главное окно программы и диалоговое окно, изображенное на рис. 2.2. Оно предлагает выбрать вид работы, к которой вы собираетесь приступить, нажав на соответствующую кнопку.
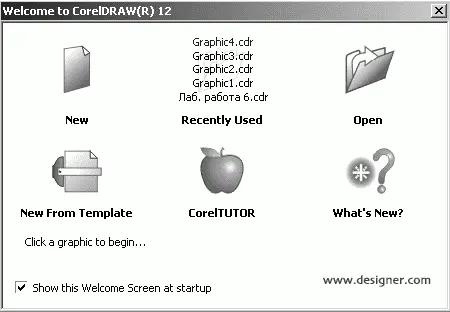
Рис. 2.2. Диалоговое окно Welcome toCorelDRAW(R ) 12
♦ New(Новый). Создается пустой документ с параметрами страницы, принятыми по умолчанию.
♦ Recently Used(Последний используемый). В программу загружается последний из тех документов, которые открывались в прошлый раз.
♦ Open(Открыть). На экран выводится диалоговое окно открытия файла, в котором выбирается для редактирования любой файл.
♦ New From Template(Новый из шаблонов). Открывается окно мастера, обеспечивающее выбор шаблона документа (т. е. заготовки стандартного типа) из библиотеки. В поставку CorelDRAW включено множество таких шаблонов: от рекламной брошюры до визитных карточек.
♦ CorelTUTOR(Учебник CorelTUTOR). Запускается небольшая обучающая программа, в которой на примере создания несложной иллюстрации пользователь осваивает основные приемы работы в CorelDRAW и узнает возможности пакета.
♦ What's New(Что нового?). Если вы переходите на новую версию CorelDRAW и уже имеете опыт работы с этой программой, то данная кнопка позволяет вкратце ознакомиться с возможностями новой версии.
Если вы запустили CorelDRAW первый раз после установки, кнопка Open Last Edited(Открыть последнюю) будет недоступна. Для дальнейшего ознакомления с интерфейсом программы удобно открыть какую-нибудь готовую иллюстрацию, например, одну из находящихся в папке Samples, вложенной в папку Draw:
1. Нажмите кнопку Open Graphic(Открыть).
2. В открывшемся диалоговом окне выберите папку, в которой установлена программа CorelDRAW; откройте вложенные папки Draw, а затем Samples.
3. Щелчком мыши выберите файл Samplel.cdr.
4. Нажмите кнопку Open(Открыть).
Открытый документ размещается в отдельном окне документа, которое находится внутри окна программы. Главное окно с открытым документом изображено на рис. 2.3.
Здесь расположены:
♦ заголовок, отображающий имя программы и текущего документа;
♦ рамка, перетаскивая которую, можно изменять размер окна программы;
♦ кнопки сворачивания, разворачивания и закрытия окна программы;
♦ главное меню, через которое осуществляется доступ ко всем функциям программы.
Кроме обычных для большинства приложений элементов окно CorelDRAW содержит множество специфических (о них речь пойдет далее).
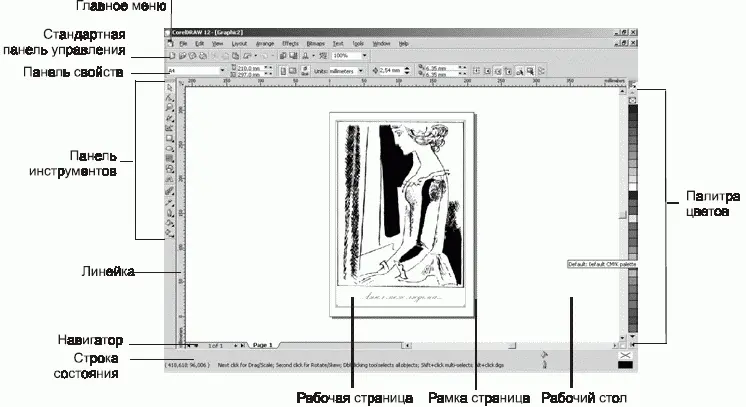
Рис. 2.3. Главное окно CorelDRAW
Новая версия программы предлагает 72 шаблона для создания документов, выбрать которые можно с помощью команды File | New From Template(Файл |Новый из шаблонов) (рис. 2.4).
Читать дальше
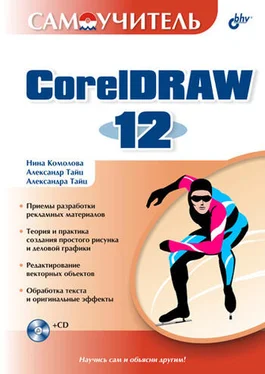
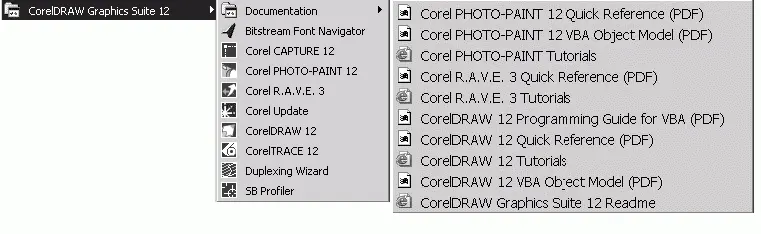
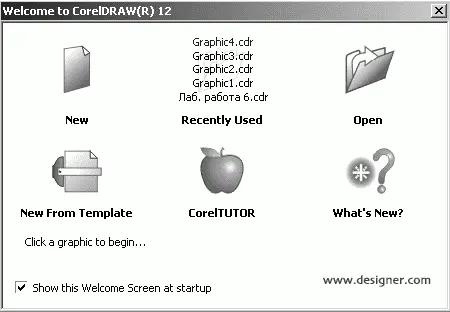
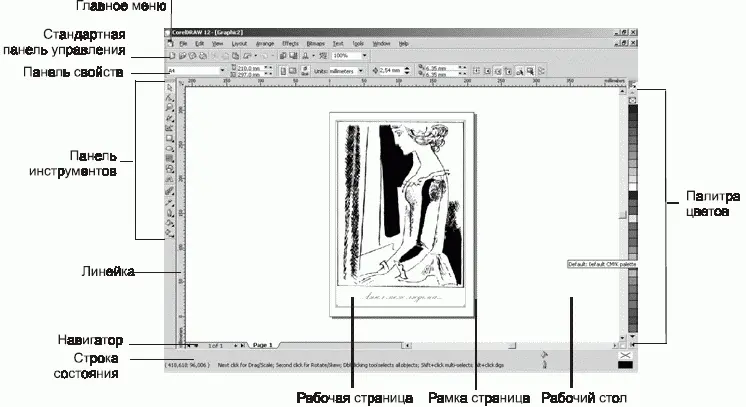

![Яков Тайц - Приказ [Рассказы]](/books/30552/yakov-tajc-prikaz-rasskazy-thumb.webp)