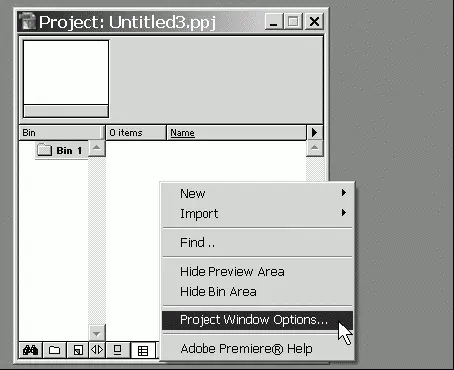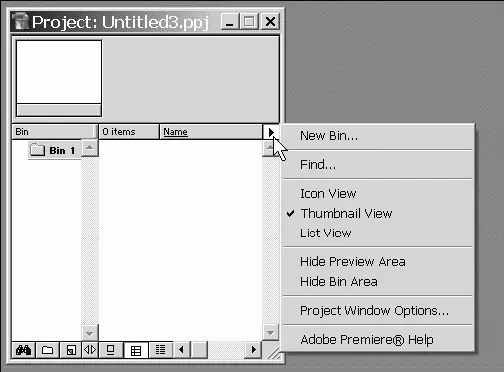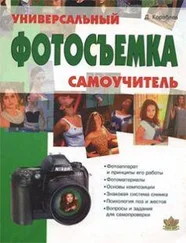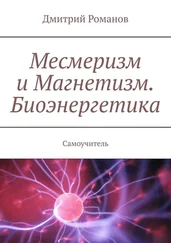Внимание!
Следите за тем, какое из окон является активным в каждый момент времени. От этого, в частности, решающим образом зависят действия Premiere в ответ на нажатие вами клавиш на клавиатуре, выбор пунктов меню и т. п.
Любое окно, как и в большинстве приложений Windows, можно закрыть кнопкой управления окном Close(Закрыть) (рис. 1.4), располагающейся на заголовке в правом верхнем углу. Для вызова окна на экран снова следует воспользоваться соответствующей командой меню Window(Окно) (см. рис. 1.3). Следует помнить, что закрытие окна Project(Проект) отличается от закрытия всех остальных окон. В отличие от них, окно Project(Проект) не скрывается временно с экрана, а полностью закрывает текущий проект, выгружая и все остальные окна. Для возвращения к редактированию проекта вам следует вновь открыть его командой File | Open(Файл | Открыть). Кнопка управления окном Hide(Свернуть) сворачивает окно до минимального размера (части заголовка) и помещает его в таком виде в левый нижний угол рабочей области. Вновь развернуть свернутое окно можно повторным нажатием той же кнопки.

Рис. 1.4. Кнопки управления окном
Замечание
В отличие от других приложений Windows, в Adobe Premiere окна нельзя развернуть во весь экран, т. к. при монтаже существенно одновременное использование нескольких окон, и сразу несколько окон должны всегда находиться на экране.
Для выполнения действий по управлению клипами и монтажу фильма в Adobe Premiere имеются следующие элементы интерфейса.
♦ Верхнее меню (menu bar) – строка меню, находящаяся под заголовком окна Adobe Premiere (см. рис. 1.2 и 1.3).
♦ Контекстные (или всплывающие) меню (context menu, pop-up menu) – меню, появляющиеся при нажатии в том или ином месте правой кнопки мыши. Это особенно удобный способ редактирования, поскольку состав всплывающих меню зависит от того места, в котором вы его вызываете, и вам легко найти в нем нужную команду (рис. 1.5).
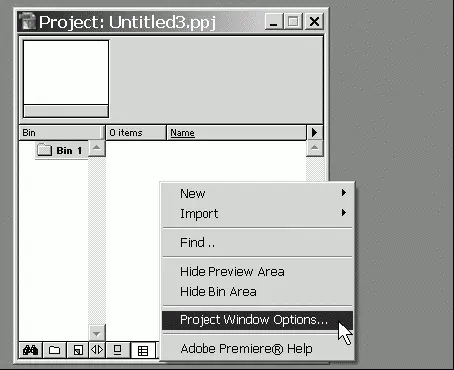
Рис. 1.5. Контекстное меню
♦ Меню окон и палитр (window menu) – специфические меню, характерные для Adobe Premiere и не привычные для пользователей других программ Windows. Эти меню вызываются нажатием кнопки с треугольной стрелкой, которую легко отыскать в правой верхней части каждого окна и почти каждой палитры (рис. 1.6), и содержат наборы команд, характерные для данного окна или палитры.
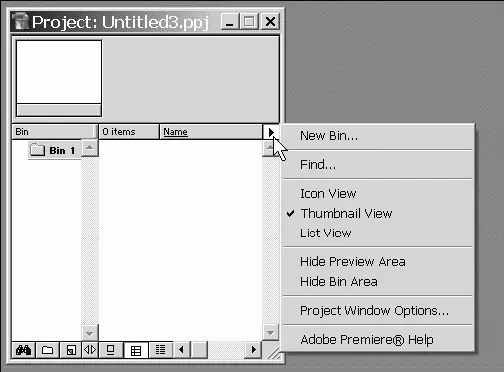
Рис. 1.6. Меню окна Project
♦ Панели инструментов (toolbars) – многочисленные панели, размещенные в окнах и комбинирующие различные элементы управления.
♦ Палитра Commands (Команды) – дополнительный (более быстрый) способ выполнения команд верхнего меню.
♦ «Горячие» клавиши (shortcuts) – очень эффективный способ для опытных пользователей. Если вы часто применяете определенные команды, намного быстрее выполнять их нажатием сочетания клавиш на клавиатуре, чем вызовом меню или инструментов.
Замечание
В этой книге мы ориентируемся на пользователя ОС Windows, но пользователи Macintosh могут найти перечень соответствующих "горячих" клавиш в справочной системе Adobe Premiere.
Все окна являются связанными тем или иным способом, поэтому, проводя редактирование фильма в одном из них, вы, чаще всего, изменяете и состояние других окон.
Важным элементом интерфейса Adobe Premiere является указатель мыши. В зависимости от места, на которое он наведен, и выбранных сочетаний опций окна (например, при том или ином активном инструменте) указатель выглядит по-разному. Если вы проработаете с Premiere некоторое время, то привыкнете к внешнему виду указателя, что будет помогать вам увереннее ориентироваться в возможностях редактирования в каждый момент времени.
Управление процессом монтажа отдельного фильма в рамках работы с Adobe Premiere построено на основе понятия проекта (project). По аналогии, к примеру, с программой Microsoft Word, проект в Premiere соответствует по смыслу документу Word. Только в последнем вы создаете печатный текст, а в проекте Premiere – видеофильм. Поэтому проект является своеобразной записью программы действий по монтажу элементов фильма – клипов.
Внимание!
Читать дальше