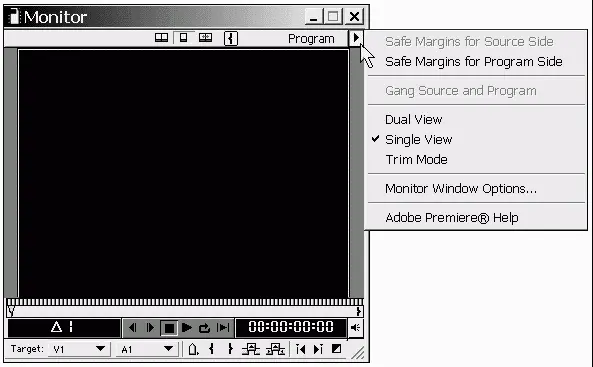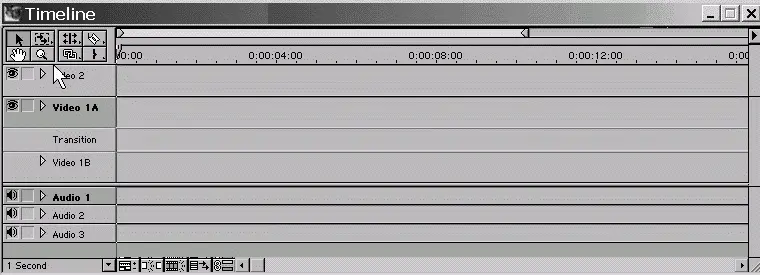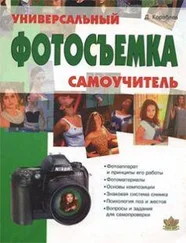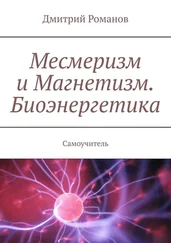♦ Cancel Edit(Отменить правку) – отменяет все действия по текущему редактированию стыка клипов, возвращая фильм в состояние до включения режима тримминга.
В меню окна Monitor(Монитор) (рис. 1.34) определяются самые основные действия по управлению внешним видом этого окна.
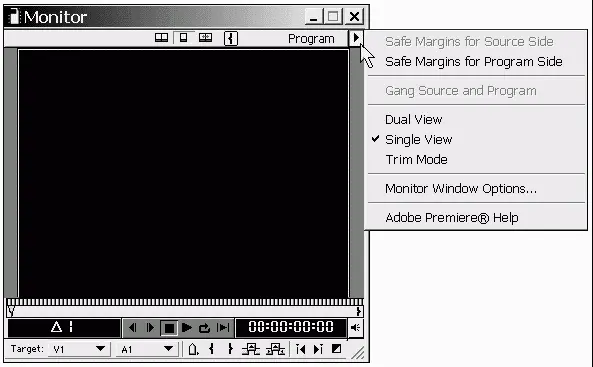
Рис. 1.34. Меню окна Monitor
♦ Safe Margins for Source Side(Безопасные зоны области источника) и Safe Margins for Program Side(Безопасные зоны области программы) – включение отображения в окне Monitor(Монитор) так называемых безопасных зон, за пределами которых некоторые телевизионные системы могут искажать или вовсе не показывать поле кадра.
♦ Gang Source and Program(Синхронизовать источник и программу) – включение синхронного режима представления кадров клипа и фильма в окне Monitor(Монитор), важное для некоторых приемов монтажа.
♦ Режимы окна Monitor(Монитор) – переключение режима способом, альтернативным кнопкам панели режимов.
♦ Monitor Window Options(Опции монитора) – вывод диалогового окна с дополнительными настройками окна Monitor(Монитор).
Окно Clip(Клип) (рис. 1.35) служит для просмотра отдельных клипов из окон Project(Проект) или Timeline(Монтаж). Чтобы открыть клип в окне Clip(Клип), следует дважды щелкнуть на нем (в окне Timeline(Монтаж)) или на сопровождающей его пиктограмме (в окне Project(Проект)). Кроме того, разрешается просматривать и содержимое внешних файлов, не импортированных в проект, командой File | Open(Файл | Открыть).

Рис. 1.35. Окно Clip
Окно Clip(Клип) является, по сути, вариантом рассмотренной выше (см. предыдущий раздел) области Source(Источник) окна Monitor(Монитор) (сравните рис. 1.35 с рис. 1.27). Однако, в отличие от единственного окна Monitor(Монитор), допускается открытие любого количества окон Clip(Клип). Поэтому одновременно пользователь имеет возможность просматривать несколько кадров различных клипов, открытых в разных окнах.
Замечание
Возможно, для вас более удобным окажется просмотр исходных клипов не в отдельных окнах Clip(Клип), а в окне Monitor(Монитор). Для этого вам следует выбрать пиктограмму клипа в окне Project(Проект) и перетащить ее на область Source(Источник) окна Monitor(Монитор), которое должно быть предварительно переведено в режим двойного вида. Если по очереди перенести в окно Monitor(Монитор) несколько клипов, то их можно будет впоследствии выбирать из раскрывающегося списка клипов, находящегося внизу области Source(Источник).
Окно Timeline(Монтаж), или монтажный стол, или монтажная линейка (рис. 1.36) служит для визуального монтажа клипов. Клипы в этом окне представляются символически разноцветными прямоугольниками вдоль временной шкалы (см., например, рис. 1.22). Определяя местоположение и протяженность клипа относительно шкалы в окне Timeline(Монтаж), вы тем самым задаете его место и продолжительность в фильме.
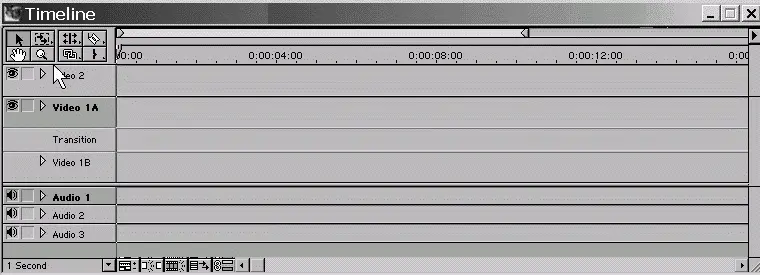
Рис. 1.36. Окно Timeline
Окно Timeline(Монтаж) связано с окном Monitor(Монитор) посредством текущего кадра фильма. Он отмечен линией редактирования в окне Timeline(Монтаж), а изображение кадра вы видите в области Program(Программа) окна Monitor(Монитор).
Перечислим основные составляющие окна Timeline(Монтаж).
♦ Стандартные элементы окна: заголовок, полосы прокрутки, кнопка вызова меню окна.
♦ Toolbar(Панель инструментов) – панель из восьми кнопок (два ряда по четыре кнопки) находится под заголовком, примыкая к левой границе окна.
♦ Work Area(Зона выбора рабочей области) – находится непосредственно под заголовком справа от панели инструментов.
♦ Preview Indicator Area(Область индикатора предварительного просмотра) – вытянутая по горизонтали узкая область между зоной выбора рабочей области и шкалой времени.
♦ Timeline(Шкала времени) – горизонтальная линейка с метками времени и ползунковым маркером линии редактирования.
Читать дальше