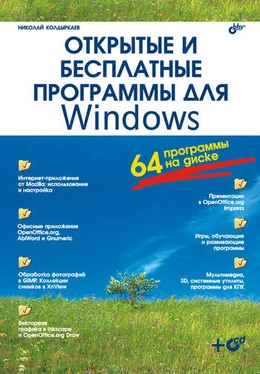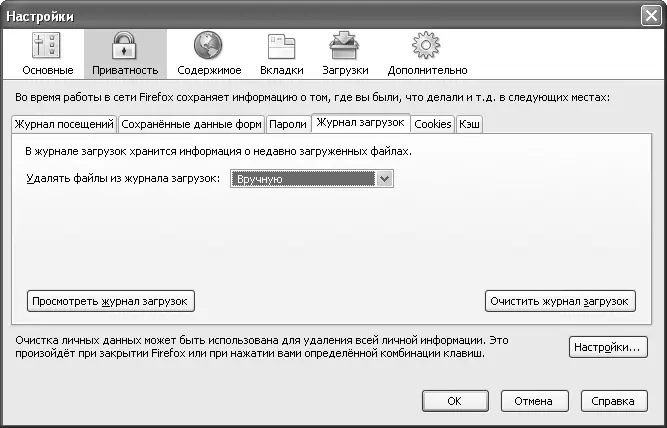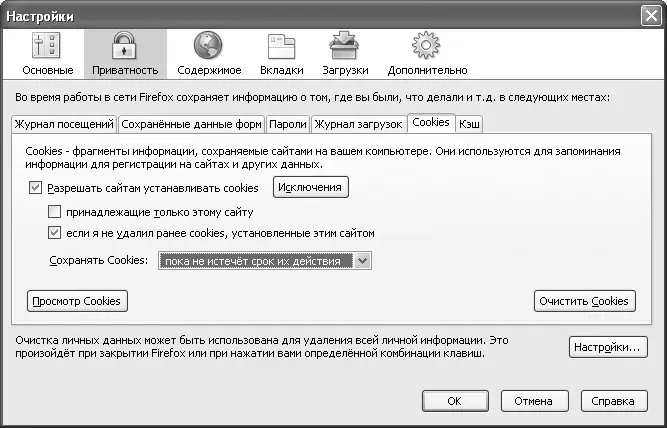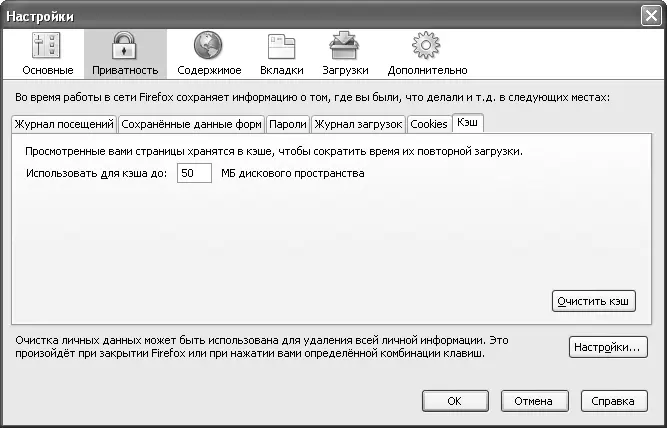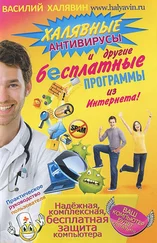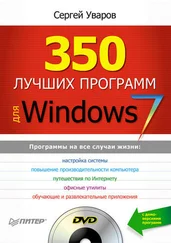Журнал загрузок фиксирует полученные из Интернета бинарные файлы (ZIP, EXE, DOC, RTF и пр.). Я не рекомендую настраивать Firefox на автоматическое удаление файлов из журнала загрузки, потому что вы всегда сможете это сделать вручную при помощи самого Менеджера загрузок. Тем не менее на вкладке Журнал загрузок(рис. 1.8) имеется выпадающий список Удалять файлы из журнала загрузоксо следующими опциями:
• По завершении загрузки;
• При закрытии Firefox;
• Вручную.
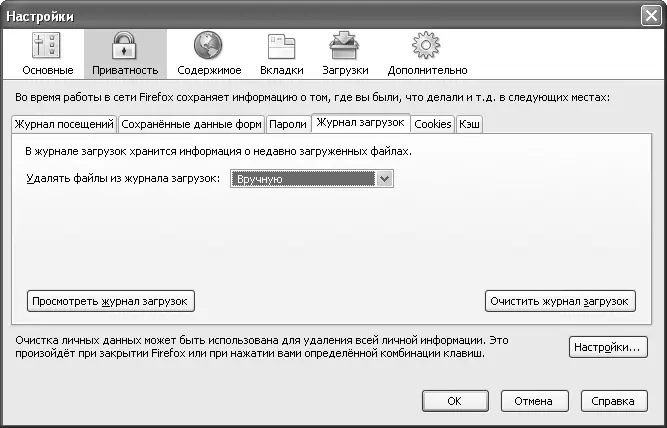
Рис. 1.8. На вкладке Журнал загрузокможно настроить автоматическое удаление, просмотреть список закачек в Менеджере загрузок и очистить журнал загрузок
Оставьте опцию Вручную– это позволит проверять, был ли нужный вам файл загружен ранее и, если был, то когда именно.
Вкладка Cookies(рис. 1.9) позволяет управлять настройками, которые оставляют на вашем компьютере просмотренные сайты, например, для того, чтобы узнавать вас при следующей встрече и использовать по этому случаю определенный дизайн и настройки. Я рекомендую использовать настройки по умолчанию, т. е. вариант Разрешить сайтам устанавливать cookies, если я не удалил ранее cookies, установленные этим сайтомЭто дает возможность при необходимости раз и навсегда избавляться от нежелательных cookies. Но и тут возможен трагикомический прокол, подобный описанному в предыдущей врезке «КСТАТИ» :). Срок действия cookies ограничивают сами cookies, если не выбран иной вариант в выпадающем списке Сохранять Cookies.Второй вариант предусматривает уничтожение cookies при выходе из Firefox, а третий – заставит браузер всякий раз задавать пользователю сакраментальный вопрос «быть или не быть?» для каждой конкретной cookie.
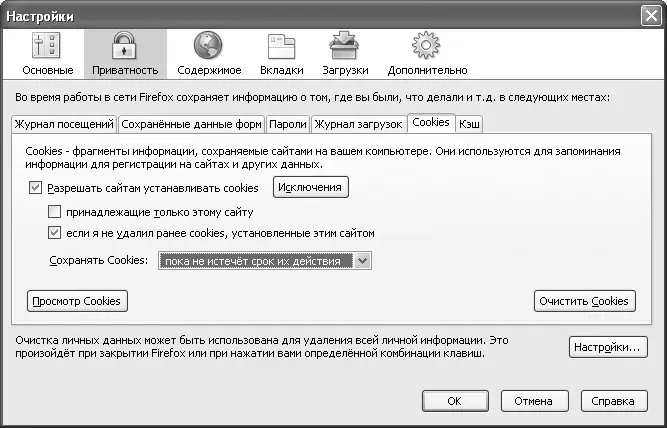
Рис. 1.9. На вкладке Cookiesможно запретить сайтам оставлять свои настройки на вашем компьютере, просматривать cookies или уничтожить их все при помощи кнопки Очистить Cookies
Если вы активный пользователь Интернета, пользуетесь им каждый день, то на вкладке Кэш(рис. 1.10) я рекомендую увеличить объем используемого дискового пространства до 100–150 Мбайт, если, конечно, позволяет объем свободного дискового пространства. Кэш хранит просмотренные недавно страницы на тот случай, если вы соберетесь к ним вернуться. По такому же, но более масштабному принципу действует кэширующий прокси-сервер, но если прокси уменьшает объем трафика на предприятиях или в частных сетях, то увеличение объема кэш-памяти сэкономит ваш личный трафик.
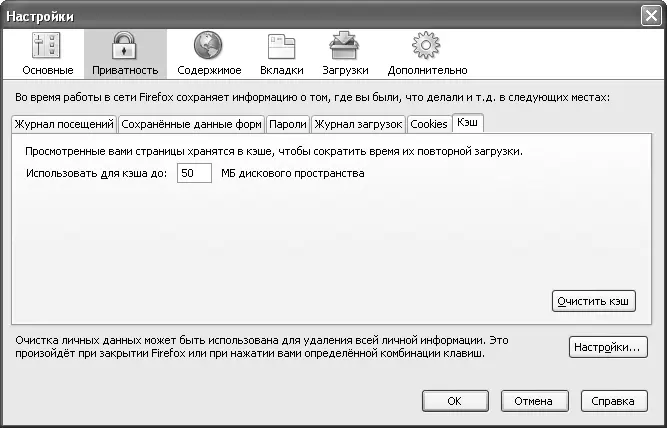
Рис. 1.10. Если вы «живете в Сети» и у вашего компьютера вместительный жесткий диск, то вы можете сэкономить трафик и ускорить работу приложения путем увеличения доступной кэш-памяти
Кнопка Очистить кэшполезна в том случае, если вы, например, не видите изменений на сайте даже после нажатия кнопки Обновить.
Если вы внимательно рассматривали снимки окна настройки, то могли заметить область очистки данных под каждой вкладкой в разделе Приватность.Она содержит одну-единственную кнопку – Настройки.Эта кнопка вызывает диалоговое окно Удаление личных данных(рис. 1.11). В нем можно настроить Firefox на удаление всех или выбранных личных данных при выходе из программы. Для разового удаления просто отметьте нужные пункты и нажмите кнопку ОК, а для стирания следов при выходе из программы поставьте флажок Удалять личные данные при закрытии Firefox.

Рис. 1.11. В диалоговом окне Удаление личных данныхвы можете выбрать, какую информацию удалить, а какую помиловать
Кстати
Если вам лишь изредка требуется проводить чистку личных данных, то существует более быстрый способ добраться до диалогового окна Удаление личных данных. В любое время в основном меню программы вы можете выбрать пункт Инструменты | Удалить личные данныеили просто нажать сочетание клавиш ++. Это окно отличается от того, что вызывается кнопкой Настройкина вкладке Приватностьдиалога настроек тем, что не содержит пункта Удалять личные данные при закрытии Firefox.
Читать дальше