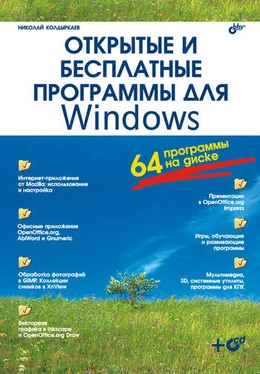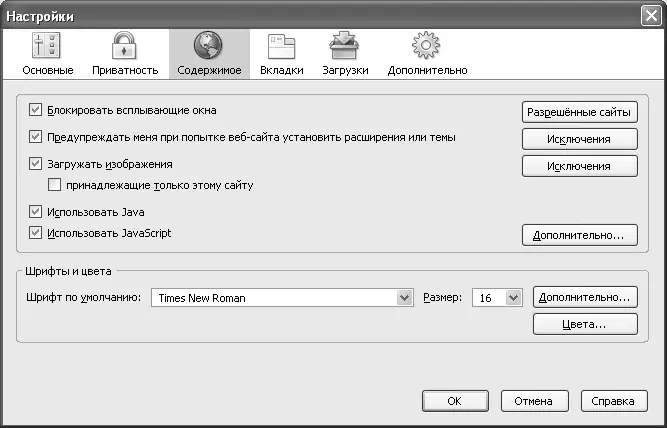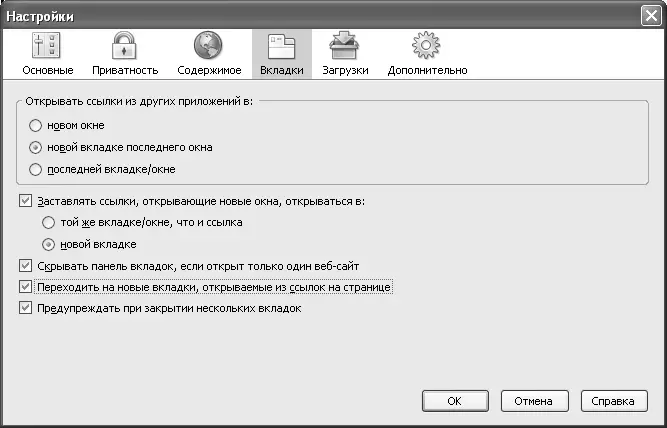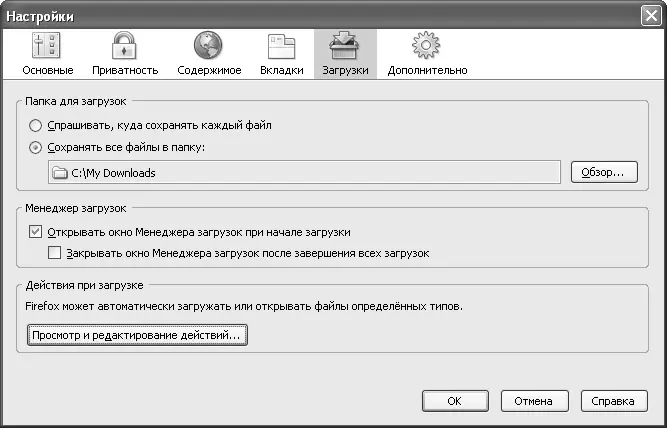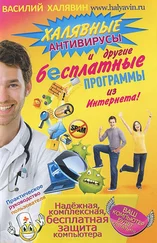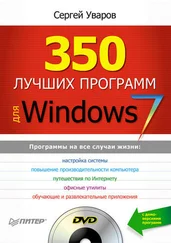Сразу же после установки Firefox фактически настроен на оптимальный режим блокировки рекламы, но вы можете добиться большего, потратив немного времени на настройку. Выберите пункт меню Инструменты | Настройкии в открывшемся диалоговом окне перейдите на вкладку Содержимое.Для защиты от самостоятельно открывающихся окон там должны быть отмечены первые две позиции так, как показано на рис. 1.12.
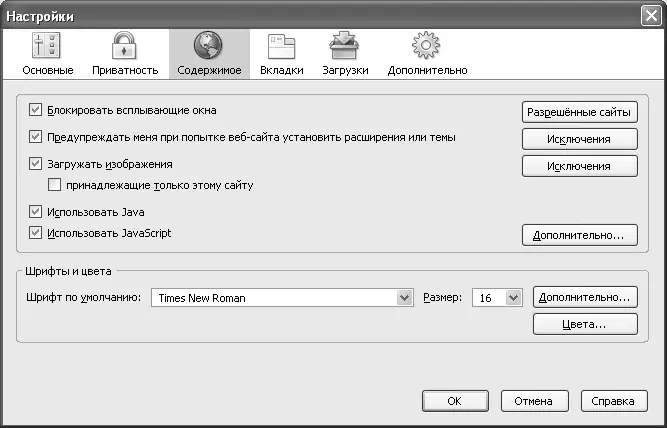
Рис. 1.12. Браузер Firefox позволяет блокировать всплывающие окна и нежелательные изображения
Чтобы блокировать не только всплывающие окна, но и графическую рекламу, встроенную непосредственно в страницы Всемирной паутины, вы можете также отметить в пункте Загружать изображенияподпункт принадлежащие только этому сайту.Это позволит избежать появления на страницах так называемых баннеров и башен — рекламных изображений определенного формата, предоставленных внешними сайтами, а также разнообразных рекламных кнопок. Кроме того, вы можете вовсе отменить загрузку изображений, особенно если плата за Интернет у вас зависит от трафика. Я, например, нахожу эту возможность просто незаменимой при работе в, прямо скажем, недешевых беспроводных сетях типа GPRS или Wi-Fi.
Полезный совет
Для полной защиты от всех видов рекламы вы можете установить специальное расширение Mozilla Firefox под названием Adblock Plus. Этот модуль признан лучшим расширением для Firefox по результатам голосования на форуме forum.mozllla.ru. Не любят, оказывается, посетители этого форума тратить свое время и деньги на просмотр рекламных вставок!
Загрузить Adblock Plus можно по адресу: https://addons.mozllla.org/extenslons/morelnfo.php?ld=1865&appllcatlon=firefox.
Следующий шаг в борьбе с несанкционированно размножающимися окнами – запрет тех, что открываются в новом окне после нажатия на ссылку с атрибутом открытия нового окна. В Firefox можно заставить такие ссылки открывать страницу в том же окне, где находится сама ссылка, или создавать в таких случаях новую вкладку. Для этого в окне Настройкивыберите раздел Вкладки(рис. 1.13) и отметьте пункт Заставлять ссылки, открывающие новые окна, открываться ви новой вкладке.По моему скромному мнению, логично будет сразу просмотреть открывшуюся по выбранной ссылке страницу, поэтому рекомендую также отметить пункт Переходить на новые вкладки, открываемые из ссылок на странице.
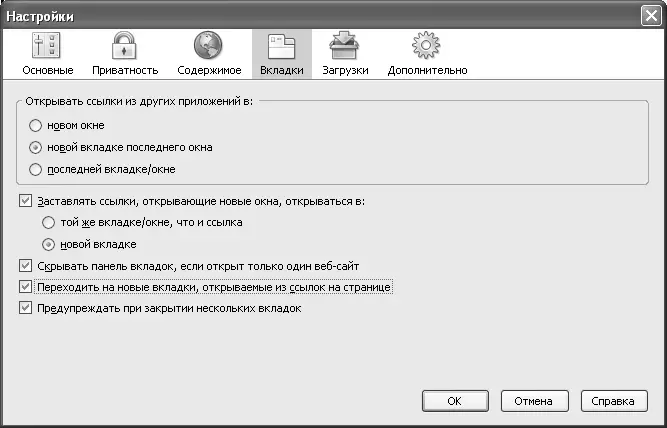
Рис. 1.13. С такими настройками Firefox не откроет ни одного лишнего окна, а для страниц, которые должны открываться в новом окне, будет создавать вкладки
В браузере Firefox за процессом загрузки файлов из Сети следит специальный компонент – Менеджер загрузок. Он вызывается при помощи пункта меню Инструменты | Загрузки.В окне Менеджера загрузок можно наблюдать за процессом приема файлов или просмотреть журнал предыдущих загрузок. По умолчанию он сохраняет файлы на рабочем столе пользователя. Этот вариант может устроить далеко не всех пользователей. Что если закачек будет много? Аккуратный рабочий стол станет похож на неприбранный обеденный, усыпанный крошками и атакованный насекомыми.
Чтобы отделить мух от котлет, я предлагаю создать специальную легко доступную папку, например, "My Downloads" в домашнем каталоге пользователя или, если вы единственный пользователь компьютера, непосредственно на диске С: (или D: в случае, когда диск разбит на два раздела). Для этого в диалоговом окне Настройкиоткройте вкладку Загрузки(рис. 1.14), выберите пункт Сохранять все файлы в папку,нажмите кнопку Обзор,в открывшемся диалоговом окне выберите Мои документыили Мой компьютер | Диск С:,нажмите кнопку Создать папкуи введите что-нибудь вроде мои загрузки.
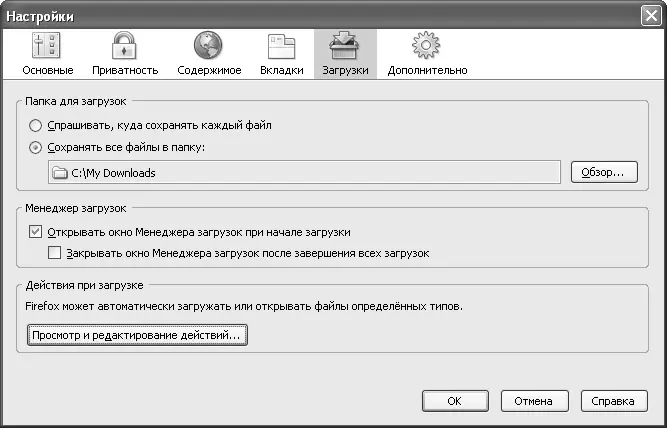
Рис. 1.14. Зачем хранить загруженные из Сети файлы на рабочем столе? Создайте для них специальную папку
Еще раз о безопасности: самые важные советы
Усы, лапы, хвост – вот мои документы!
М/ф «Каникулы в Простоквсшшно»
С первых минут работы в браузере Firefox становится понятно, что безопасность разработчики поставили на первое место. Что бы кто ни говорил, а когда тебя считают человеком, а не мишенью для спама – это приятно. Но кроме блокировки нежелательного контента Firefox содержит также огромное количество других настроек безопасности. Для установки защищенного соединения в нем реализованы протоколы SSL 2.0, SSL 3.0 и TLS.
Читать дальше