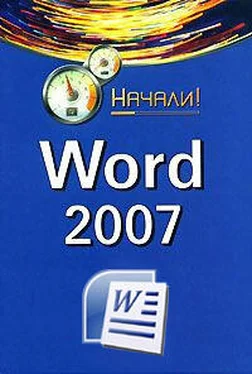В частности, вместо привычного главного меню программы, которое в предыдущих версиях отображалось в верхней части окна, теперь используется лента Word 2007, состоящая из целого ряда вкладок (названия и назначение этих вкладок во многом аналогично пунктам бывшего главного меню). При этом группировка элементов управления на этих вкладках не всегда соответствует тому, как были сгруппированы команды в главном меню более ранних версий Word; это, признаться, на первых порах может вызывать определенные затруднения у пользователей, работавших с предыдущими версиями программы – не сразу получается быстро найти нужную команду или элемент управления.
ПРИМЕЧАНИЕ
Включать и выключать отображение ленты Word 2007 пользователь может самостоятельно.
Команды и подменю, которые ранее входили в состав меню Файл( Создать, Открыть, Сохранить, и др.), теперь находятся в меню Office; это меню открывается нажатием кнопки, расположенной в верхнем левом углу интерфейса.
Более подробно пользовательский интерфейс и инструментарий программы рассматриваются ниже, в главе «Осваиваем пользовательский интерфейс Word 2007».
Пользователю Word 2007 предоставлен широкий выбор вариантов сохранения документов, причем некоторые из этих вариантов отсутствовали в предыдущих версиях. Например, файл документа Word 2007 имеет расширение *.docx, но при необходимости можно сохранить его в формате, совместимом с предыдущими версиями (расширение файла – *.doc), или в формате с поддержкой макросов (расширение *.docm). При этом следует учитывать, что если документ сохранен в формате, отличном от Word 2007, то работа с ним ведется в режиме ограниченной функциональности (информация об этом отображается в заголовке окна). Любой документ иного формата в любой момент можно преобразовать в документ Word 2007 – для этого следует активизировать команду Преобразовать, которая находится в меню Office, и утвердительно ответить на появившийся запрос программы.
Формат файла для сохранения документа, используемый по умолчанию, можно изменить в настройках программы в разделе Сохранение.
В Word 2007 внесены существенные доработки в режим настройки параметров программы. Во-первых, доступ к настройкам теперь осуществляется из меню Office, а не из меню Сервис, как было ранее. Во-вторых, изменилась структура окна настройки: теперь это не набор вкладок, а перечень разделов, в каждом из которых собраны однотипные, сходные по функциональности и назначению параметры настройки. В-третьих, существенно увеличилось количество параметров настройки, что значительно повышает гибкость и настраиваемость программы.
В верхней части интерфейса (справа от кнопки Office) расположена панель быстрого доступа, которая отсутствовала в предыдущих версиях Word. С помощью кнопок этой панели осуществляется быстрый доступ к тем либо иным режимам работы программы. Содержимое панели быстрого доступа пользователь может определить самостоятельно в настройках программы (раздел Настройка).
Существенно доработан и оптимизирован режим работы с таблицами; в частности, при построении таблицы пользователь имеет возможность заранее видеть таблицу, которая будет автоматически создана при текущих настройках.
В предыдущих версиях Word была реализована возможность вставки в документ разных объектов: рисунков, ссылок, символов, автофигур, фигурного текста (WordArt), и др. Дополнительно к этому возможности Word 2007 предусматривают вставку в документ клипа (фильма, звука и т. д.) и диаграммы. Особо следует отметить возможность работы с экспресс-блоками.
В Word 2007 по сравнению с предыдущими версиями существенно повышена информативность строки состояния. Помимо разной полезной информации (номер текущей страницы в общем количестве страниц, число слов в документе, язык документа), строка состояния наделена некоторой функциональностью. Например, при щелчке мышью на названии языка на экране откроется окно Язык, в котором выполняется настройка правописания для выбранного языка. Слева от названия языка расположена кнопка, с помощью которой осуществляется быстрый переход в режим просмотра и исправления ошибок правописания, обнаруженных в тексте текущего документа. Справа от названия языка находится кнопка, предназначенная для запуска записи макроса и прекращения записи макроса.
В правой части строки состояния находится ползунок, с помощью которого пользователь может быстро изменять масштаб отображения текущего документа; это тоже новая возможность, которой не было в предыдущих версиях программы.
Читать дальше