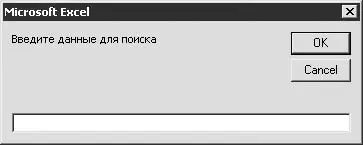Dim strCellText As String ' Текст обрабатываемой ячейки
Dim lngRow As Long ' Номер строки обрабатываемой
ячейки
Dim lngLastRow As Long ' Номер строки предыдущей ячейки
Dim strTemp As String
Dim strFileName As String ' Имя файла для сохранения HTML-
кода
Dim i As Long
' Запрос у пользователя имени файла для сохранения
strFileName = Application.GetSaveAsFilename( _
InitialFileName:="Primer.htm", _
fileFilter:="HTML Files(*.htm), *.htm")
' Проверка, задал ли пользователь имя файла (если нет, _
то можно выходить)
If strFileName = "" Then Exit Sub
lngLastRow = Selection.Row
' Просмотр всех выделенных ячеек
For Each cell In Selection
' Значение строки для рассматриваемое ячейки
lngRow = cell.Row
' Если перешли на другую строку, то вставляем
|
» & vbCrLf & vbTab & _
«
strAlign & «>» & strCellText & «
|
|
– для последней
strOut = vbTab & «
|
»
& vbCrLf
' Вставка дескриптора
strOut = «
» _
& vbCrLf & strOut & vbCrLf & «
»–
' Сохранение HTML-кода в файл
Open strFileName For Output As 1
Print #1, strOut
Close 1
' Вывод окна с информационным сообщением о результатах работы
MsgBox Selection.Count & " ячеек экспортировано в файл " & _
strFileName
End Sub
После написания кода будет создан макрос ExportAsHtmlFile, результатом работы которого будет сформированный файл Primer.htm (не стоит забывать, что перед выполнением макроса необходимо выделить диапазон, данные которого должны быть преобразованы в HTML-формат). Путь для сохранения по обычным правилам Windows указывается в окне, которое открывается на экране сразу после запуска макроса (в этом же окне можно изменить имя создаваемого файла, которое предлагается по умолчанию). По окончании преобразования на экране отобразится окно, в котором пользователю сообщается количество преобразованных ячеек и путь к созданному НТМ-файлу.
Поиск данных нештатными средствами
Как известно, Excel включает в себя штатные средства поиска требуемых данных. Однако в некоторых случаях для этого целесообразнее использовать макрос, код которого приведен в листинге 3.60.
Листинг 3.60. Поиск данных с помощью макроса
Sub CustomSearch()
Dim strFindData As String
Dim rgFound As Range
Dim i As Integer
' Ввод строки для поиска
strFindData = InputBox(«Введите данные для поиска»)
' Просмотр всех рабочих листов книги
For i = 1 To Worksheets.Count
With Worksheets(i).Cells
' Поиск на i-м листе
Set rgFound = .Find(strFindData, LookIn:=xlValues)
If Not rgFound Is Nothing Then
' Ячейка с заданным значением найдена – выделим ее
Sheets(i).Select
rgFound.Select
Exit Sub
End If
End With
Next
' Поиск завершен. Ячейка не найдена
MsgBox («Поиск не дал результатов»)
End Sub
При выполнении данного макроса открывается окно, изображенное на рис. 3.18.
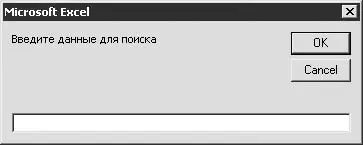
Рис. 3.18. Ввод данных для поиска
В данном окне с клавиатуры следует ввести текст (число, дату и т. п.), который требуется найти, и нажать кнопку ОК. Результатом поиска будет позиционирование курсора в ячейке с искомым текстом. Если же поиск не дал результатов, то на экран будет выведено окно, изображенное на рис. 3.19.

Рис. 3.19. Информационное сообщение
Следует отметить, что поиск данных ведется не только на текущем рабочем листе, но и на всех остальных листах открытой рабочей книги.
Включение автофильтра с помощью макроса
Как известно, включение автофильтра для выделенного диапазона осуществляется на вкладке Данные с помощью кнопки Фильтр. Для этого можно также воспользоваться следующим макросом (листинг 3.61).
Листинг 3.61. Включение автофильтра
Sub EnableAutoFilter()
On Error Resume Next
Selection.AutoFilter
End Sub
Для данного макроса можно создать значок и поместить его на панель инструментов – это позволит включать автофильтр быстрее, чем стандартным способом.
В данном разделе мы рассмотрим несколько трюков, с помощью которых можно быстро выполнить нестандартное форматирование выделенного диапазона.
Изменение формата представления чисел нештатными средствами
С помощью небольшого макроса можно быстро установить выделенному диапазону ячеек формат «два знака после запятой». Данный макрос выглядит следующим образом (листинг 3.62).
Листинг 3.62. Формат «два знака после запятой»
Sub ChangeNumberFormat()
Selection.NumberFormat = «0.00»
End Sub
После выполнения макроса числа в выделенном диапазоне будут отображены с двумя знаками после запятой (например, число 54 будет показано как 54,0 0).
Читать дальше
Конец ознакомительного отрывка
Купить книгу