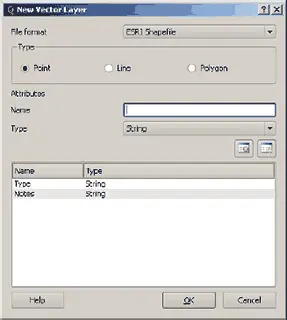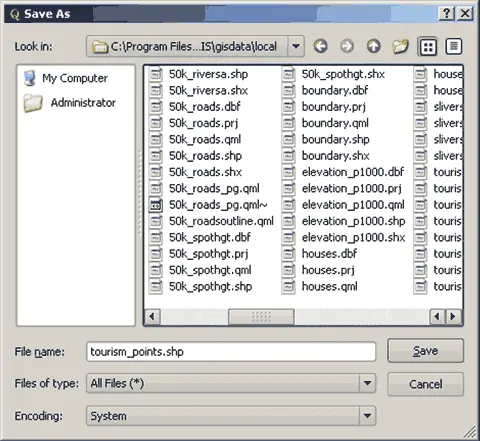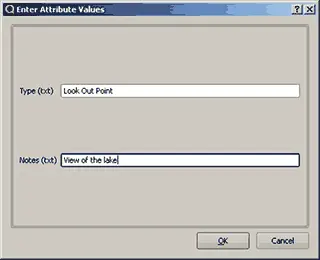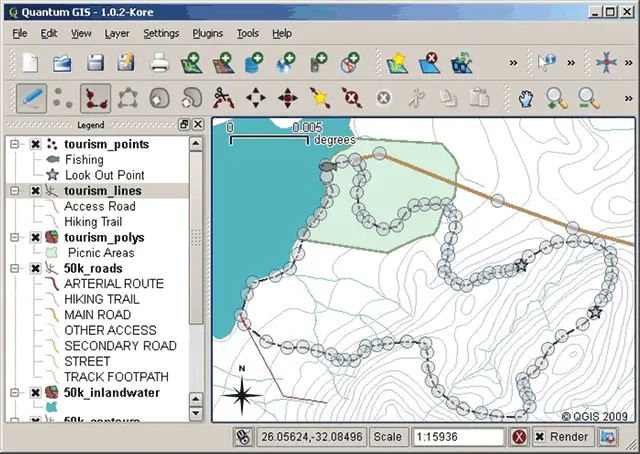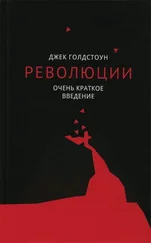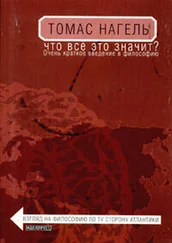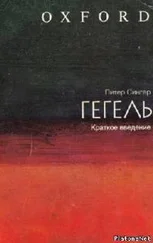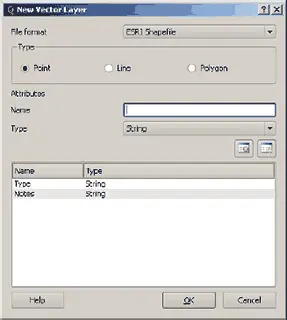
Рисунок 45: Создание нового векторного слоя. Вы выбираете тип геометрии, затем добавляете атрибутивные поля.
Затем Вы добавите поля в атрибутивную таблицу. Существуют правила присвоения имен полей: они пишутся латиницей, должны быть короткими и соответствовать содержимому поля, а также не должны включать пробелы. Примеры: «pH», «RoofColour», «RoadType» и т. д. Помимо выбора имени для каждого поля, Вам понадобится выбрать тип данных для каждого поля, т. е. номер, текст или даты.
В компьютерной терминологии текстовые значения носят название « string», поэтому для поля, где будет храниться, к примеру, названия улиц или рек, Вы должны выбрать тип данных «string».
Формат шейп-файла позволяет хранить количественную информацию в виде целочисленных значений ( integer) или десятичных дробей ( floating point), значит перед созданием атрибутивного поля Вам нужно будет определиться, имеют ли Ваши данные цифры после запятой или нет.
Последняя стадия (показанная на Рисунке 46) создания шейп-файла — это присвоение имени и выбор папки, где будет храниться файл. Опять же, лучше присваивать короткие и понятные имена, например «реки», «пробы воды» и т. д.
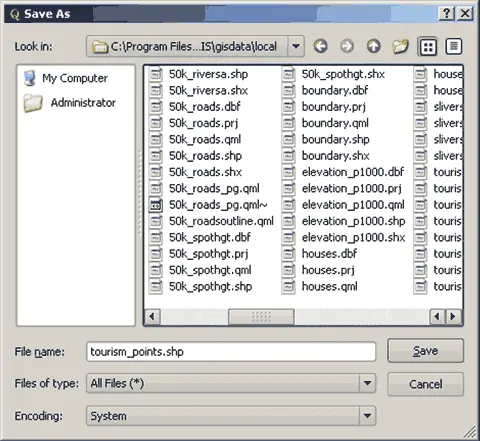
Рисунок 46: После определения геометрии и списка атрибутов нового слоя мы сохраняем файл на диск. Важно присваивать шейп-файлам короткие и понятные имена .
Давайте повторим. Чтобы создать шейп-файл, сначала нужно выбрать тип геометрии, потом создать одно или несколько атрибутивных полей, и в конце сохранить шейп-файл на диск, используя простое и понятное имя. Очень просто!
Добавление данных в шейп-файл
На данный момент Вы располагаете пустым шейп-файлом. Теперь нужно включить режим редактирования, используя соответствующую команду в меню ГИС-приложения. По умолчанию шейп-файлы невозможно редактировать, это сделано для предотвращения случайного изменения или удаления данных. Включив режим редактирования, мы можем приступить к добавлению данных. Создание каждой записив шейп-файле требует выполнения двух задач:
1. Создание геометрии
2. Ввод атрибутов
Процесс создания геометрии различается для точек, полилиний и полигонов.
Чтобы создать точку, сначала нужно перейти к области на карте, где Вам надо будет создавать данные, и выбрать достаточно крупный масштаб. Затем, включив инструмент редактирования, нужно кликнуть левой кнопкой мышина том месте карты, где Вы хотите поставить новую точку. Как только клик сделан, появится окно, где Вы можете ввести все атрибутивные данные для новой точки (см. Рисунок 47). Если Вы не знаете, какие значения поставить в полях, их можно оставить пустыми, но помните, что если у Вас будет много пустых полей, создать полезную карту потом будет проблематично.
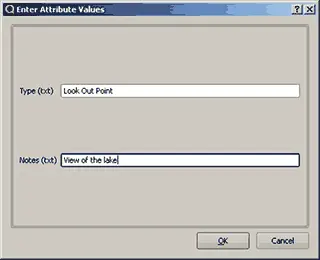
Рисунок 47: Когда Вы создали геометрию точки, приложение просит указать атрибуты этой точки. Форма для введения атрибутов основана на списке полей, который Вы указали при создании слоя.
Создание полилиниипохоже на создание точки в том, что Вам сначала нужно приблизиться к нужной области на карте, используя инструменты приближения и перетаскивания вида карты. Вы должны будете достаточно приблизиться, чтобы Ваша новая линия имела правильный масштаб (см. "Часть 2: Векторные данные" для более подробной информации о проблемах масштаба). Когда область карты готова, можно выбрать инструмент редактирования и приступить к рисованию линии, кликая на карте. После первого клипа, Вы заметите что конец линии двигается вслед за Вашим курсором, когда Вы его двигаете. Каждый раз, когда Вы кликаете левой кнопкой мышина карте, к линии добавляется новая вершина. Процесс показан на Рисунке 48.
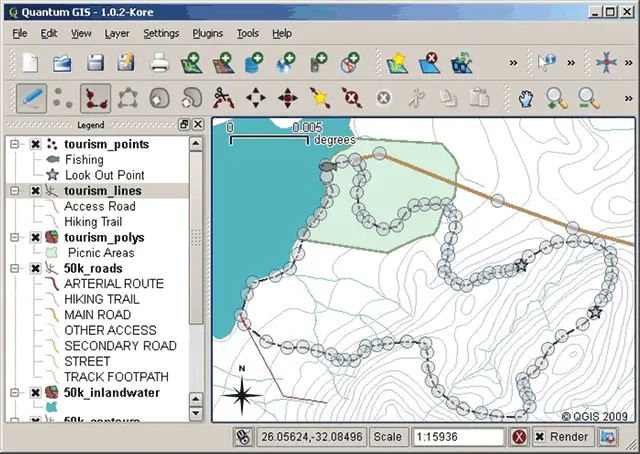
Рисунок 48: Создание линий на туристической карту. При редактировании линейного слоя круглые маркеры означают вершины полилинии. Их можно двигать мышкой, чтобы корректировать геометрию линии. При создании новой линии, каждый клик левой кнопки мыши добавляет новую вершину.
Когда Вы завершили процесс создания линии, используйте правую кнопку мыши, чтобы сообщить ГИС-приложению, что вы завершили редактирование. Как в случае с процедурой создания точки, Вам дальше понадобится ввести атрибутивные значения для нового объекта.
Читать дальше