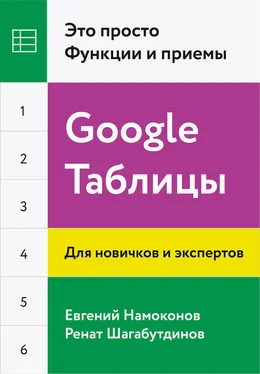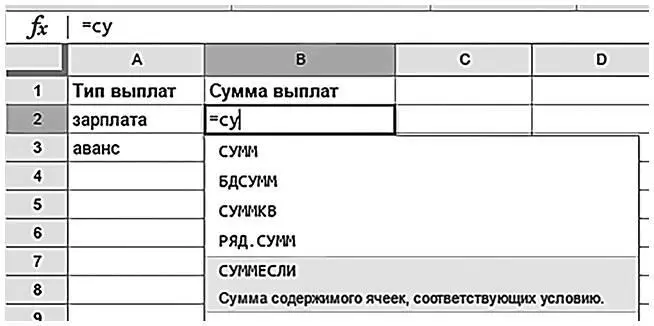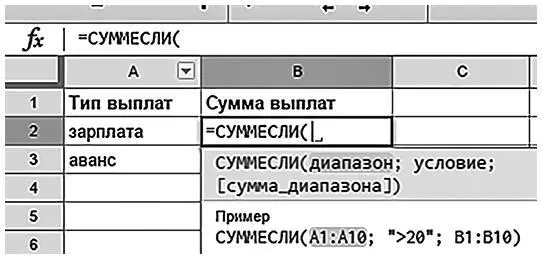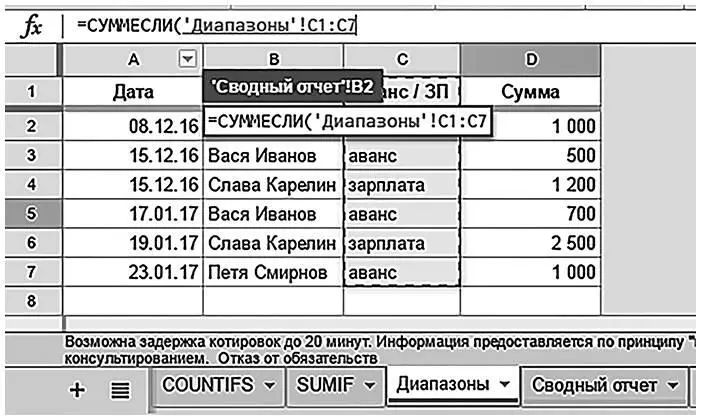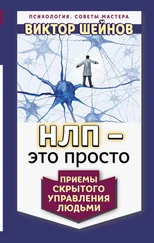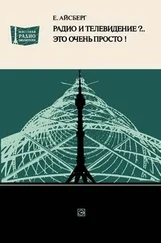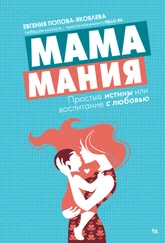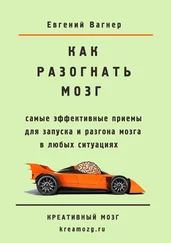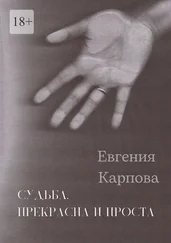После оптимизации по большинству описанных пунктов он стал «летать».
Это работало и со многими другими документами.
В Excel, кстати, с помощью этих же правил бывали случаи уменьшения размера файла в разы, а несколько раз – даже на порядок (последнее, правда, случается только при пересохранении файла из старого формата XLS в новые XLSX, XLSM, XLSB).
Евгений : Иногда в документах приходится использовать ресурсоемкие формулы, которые ничем не заменить, например может потребоваться собирать в один файл данные из 20 разных документов формулой IMPORTRANGE. Если ничего не предпринять, то работа с таким документом может стать мучительной, формулы будут постоянно обновляться и все начнет тормозить.
В таких случаях я предлагаю следующее решение: написать скрипт, который будет вставлять формулы в требуемые ячейки, а потом сразу же заменять их на значения. Такой скрипт можно запускать как вручную, так и по расписанию, скажем, каждые два часа, и в этом случае необязательно находиться в файле – скрипт отработает в офлайн-режиме.
Работа с формулами и диапазонами
НЕСКОЛЬКО БАЗОВЫХ ПРАВИЛ
• Любая формула, как и в Excel, вводится со знака «равно».
• Текст указывается в кавычках, после названий листов ставится восклицательный знак, названия листов берутся в апострофы, если в них есть пробелы ( ‘Название листа’!A1 ).
• Аргументы функций разделяются символом (каким именно – зависит от региональных настроек), для России это точка с запятой.
• Если у вас в настройках выбран английский язык, то вы все равно можете вводить привычные русские названия, но всплывающих подсказок в этом случае не будет. После ввода русские названия будут автоматически заменены на английские.
РАЗБИРАЕМ НА ПРИМЕРЕ СУММЕСЛИ (SUMIF), КАК ЗАДАТЬ (ВЫБРАТЬ) В ФОРМУЛЕ ДИАПАЗОНЫ И УСЛОВИЯ
Эта глава будет полезна тем, у кого совсем мало опыта в написании формул. В ней я по шагам расскажу, как начать формулу; как выбрать диапазон; что делать, если он на другом листе; что нажать, чтобы перейти от выбора диапазона к условию; как сделать ссылки абсолютными и не потратить на все это слишком много нервов.
Возьмем простую формулу СУММЕСЛИ (SUMIF).
По ссылке https://goo.gl/1dIZMI вы найдете Google Документ с примером, на котором можно потренироваться. Для редактирования выберите:
Файл→ Создать копию.
Начнем.
Чтобы немного усложнить себе задачу, вводить формулу мы будем на одном листе, а диапазон суммирования и диапазон условия – на другом (оба листа должны находиться в одном документе – в отличие от Excel, где можно ссылаться и на другие книги).
Формулы всегда начинаются со знака «равно».
Итак, выделяем ячейку В2 и начинаем вводить формулу. Уже после нескольких символов =СУ появляются варианты формул с этим слогом в названии, выбираем мышкой СУММЕСЛИ и кликаем на нее:
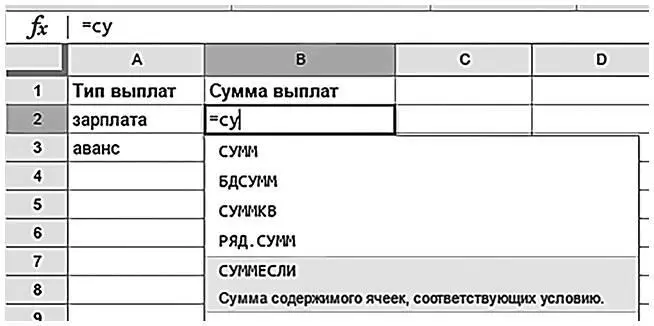
Видим вот такое окно (формулу можно писать как в самой ячейке, так и в строке формул – это не принципиально):
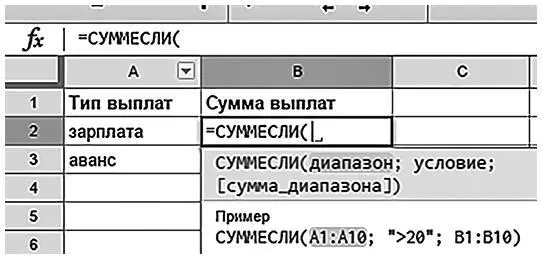
Под формулой видим окно справки. В нем цветом подсвечивается тот элемент, который нужно ввести сейчас. У нас это диапазон условия (если справка не открылась, нажмите на? под формулой).
Выбираем лист «Диапазоны» и выделяем диапазон условия – для этого кликаем на его первой ячейке и «протягиваем» до последней (в данном примере это С1:C7). Выделять ячейки можно и в обратном порядке: начать с С7 и протянуть до С1; или можно кликнуть на названии столбца С, и он выберется целиком.
Если вам мешает справка формулы, то закройте ее, нажав на крестик. Если все равно что-то мешает и никак не получается выбрать нужный диапазон, как B1:B7 на скриншоте ниже, – его можно ввести с помощью клавиатуры, прямо в строке формул (не забывайте, что буквы в ссылках Таблиц латинские).
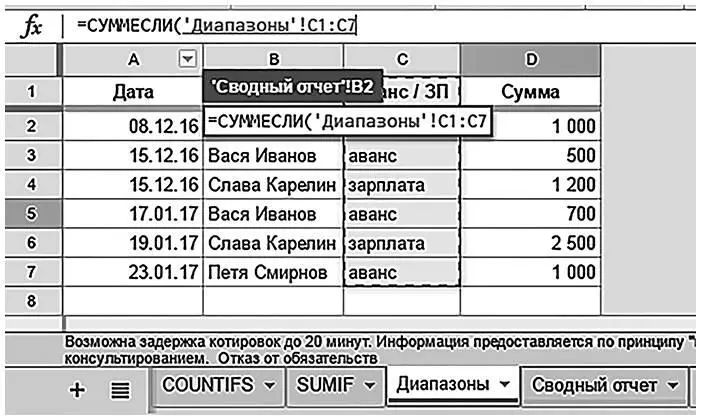
Диапазон выбран, но по умолчанию он будет относительным, то есть при копировании формулы сместится вслед за ней. Чтобы этого избежать, нажмите на клавиатуре F4. Теперь в адресе появились символы $, и он стал абсолютным – это означает, что и строки, и столбцы зафиксированы, ничего сдвигаться не будет.
Читать дальше
Конец ознакомительного отрывка
Купить книгу