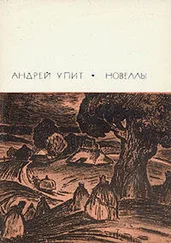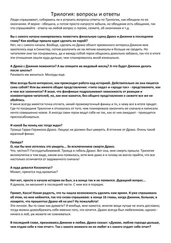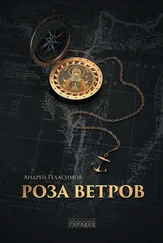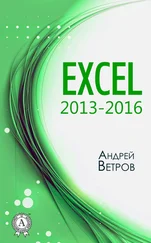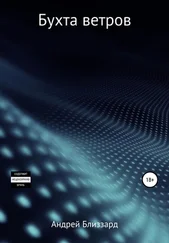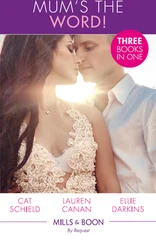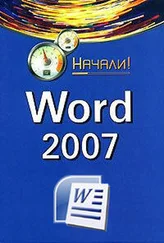Режим минимизации удобен при одновременной работе с окнами двух различных программ. Предположим в вашем распоряжении электронная версия этой книги. Когда вы читаете эту книгу, у вас открыто окно Word, со страницей этой книги. Но на экране должно быть окно Word, со страницей документа Рыба . Каждое из них занимает не весь экран.
Поместите указатель в строку заголовка, нажмите левую, и тащите.
Эта операция позволяет перетаскивать минимизированные окна. Добейтесь того, чтобы одно окно было расположено выше другого, а втрое окно, чуть правее первого. Тогда в любом случае будет выглядывать либо верх одного окна, либо правый край другого окна.
Щелкая выглядывающие участки, поочередно открываете окна.
Не случайно выбран вид значка, который вы щелкнули, чтобы перевести окно в такой вот режим. Этот значок напоминает два, частично перекрывающихся окна.
В частично развернутом окне в правом верхнем углу, чуть правее черточки, теперь окажется одиночный квадратик, но побольше. Если щелкнуть его, окно развернется во весь экран.
Я ведь заранее не знаю, на сколько хватит ваше терпение и трудолюбия. Предположим худший вариант – вы только-только запустили редактор и тут же пожелали выйти из нее.
В правом верхнем углу окна Word имеются четыре значка. Заканчивается этот ряд значком с перекрестием. Щелкнув последний – вы поставите крест на рабочем окне редактора Word.
Чтобы закрыть Word щелкните квадратик с перекрестием.
Есть еще пара способов выйти из программы.
Щелкните правой в строке заголовка и выберите Закрыть.
После щелчка правой в строке заголовка, появится выпадающий список. В нем вы и увидите опцию Закрыть .
Щелкните правой значок программы внизу, затем левой Закрыть.
После щелчка правой, как и в предыдущем случае появится список опций. В этом списке и следует выбрать опцию Закрыть .
Если в момент, предшествующий желанию закрыть Word ваши руки далеки от мышки, скажем, распростерты над клавиатурой, тогда вам самый раз для выхода из Word воспользоваться комбинацией клавиш.
Нажмите , чтобы закрыть и документ и Word.
Удерживая нажатой клавишу , нажмите F4. Прежде, чем выпустить вас на свободу, специально обученный «швейцар» господина Word спросит, желаете ли вы сохранить внесенные в документ изменения. И, увы, вам не удастся отмахнуться от ответа и надменно пройти мимо. Либо Сохранять , либо Не сохранять . Стоит обратить внимание на то, что
комбинация клавиш закрывает любые окна.
Эта комбинация является высокоскоростным способом закрытия всех открытых окон, в том числе и выключения компьютера.
Метки контроля и переключатели в диалоговых окнах
В Word есть три типа окон: рабочее окно программы, диалоговое окно, и просто окно.
Напомню, что операционная система, которая определяет всю работу вашего компьютера, называется Windows. С английского это слово переводится как окна.
Небольшая историческая справка. Отвлекитесь на пару секунд от учебного процесса. Когда была выпущена в продажу первая версия Windows, в Америке это событие встретили с бурно выражаемой радостью: массовые шествия, торжественные митинги, гуляния, фейерверки. Наблюдая за этим всенародным торжеством со стороны, можно было подумать, что Соединенные Штаты одержали победу, как минимум, в мировой войне.
А ведь это вполне оправданное торжество. Я помню, как тяжело было работать за компьютером, до того, как появилась эта операционная система. Чтобы задать компьютеру какую-то команду, нужно было в конспекте найти английское слово, которое является именем этой команды, и набрать его с клавиатуры. Поиск этого слова в конспекте порою затягивался на несколько минут, а иногда вообще оказывался безрезультатным. Теперь – это всего лишь щелчок мышью в каком-то окне.
Рабочее окно редактора представлено только в единичном экземпляре. Два других типа окон – многолики.
Просто окно, как правило, всего лишь о чем-то вам сообщает. Ну, например, о том, что удалить данный объект по каким-то причинам невозможно, или о том, что указан неверный пароль.
Диалоговое окно позволяет пользователю вести диалог с редактором. Когда диалоговое окно открывается, Word обращается к вам с какой-то информацией. Когда вы в этом окне выбираете что-то, что-то щелкаете, набираете какие-то цифры в окошках, вы обращаетесь к редактору с какой-то информацией. То есть ведется диалог.
Читать дальше
Конец ознакомительного отрывка
Купить книгу