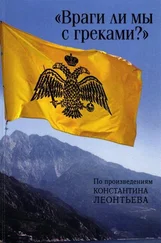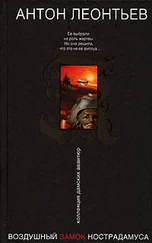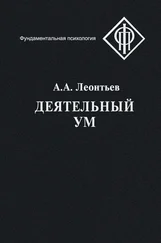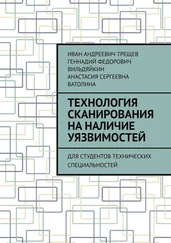Со сканированием разобрались. Теперь несколько рекомендаций по обработке полученных изображений. Для конкретности все дальнейшее — на примере русифицированного Adobe PhotoShop.
При обработке изображений важно придерживаться некоторой определенной последовательности операций, от перестановки их местами «сумма» может измениться.
Первое, что необходимо сделать, это так же, как и в начале сканирования, согласовать характеристики отображения Adobe PhotoShop и той программы просмотра картинок, которая вами используется. Например, ACDSee.
Точно так же, как и в первом случае, откройте в
Adobe PhotoShop вашу любимую картинку и добейтесь «Настройками монитора» идентичности изображений. А заодно в качестве единицы измерения установите пиксели.
Открываем файл для редактирования, просто перетащив его значок мышкой из браузера ACDSee на поле окна Adobe PhotoShop. (Окно ACDSee пусть у вас будет всегда открытым — в нем гораздо удобнее сравнивать получаемые промежуточные и окончательные результаты и выбирать наилучший).
Первое, что нужно сделать, открыв файл для редактирования, — увеличить пиксельный размер, примерно втрое от того, что вам понадобится в окончательном варианте, то есть, 2400 х 1800. Такое увеличение совершенно необходимо для работы не только по ретуши и исправлению мелких деталей, повороту, наклону, выделению контуров, но, как ни странно, даже и для коррекции цветопередачи. При увеличении размера обязательно сбросьте флажок «Пропорции», введя второе число вручную, иначе можете получить грубопикселизованное изображение. В данной операции возможно также и несколько исказить пропорции, руководствуясь художественным замыслом или другими соображениями.
Следующий этап — при необходимости поверните изображение на некоторый угол, если фотоаппарат при съемке оказался нежелательно наклонен, естественно, также необходимо повернуть картинку на 90 или 180 градусов, если фотография была заложена в сканер неверно.
Вот только теперь необходимо откадрировать картинку, выделив прямоугольную область с заданным (8 х 6) или произвольным соотношением сторон и выбрав «Кадрировать» в пункте меню «Редактирование». При этом руководствуйтесь теми представлениями о грамотной композиции кадра, что вы имеете, видите ежедневно по телевизору.
Сохраните полученное изображение на диске под другим именем. И в дальнейшем не забывайте сохранять промежуточные результаты под разными, но близкими именами для удобства сравнительного контроля картинок. Все промежуточные файлы при работе сохраняйте только с максимальным качеством, если, конечно вы сохраняете их в формате JPG. Сохранение с пониженным качеством для уменьшения размера файла вы еще успеете сделать в самом конце работы, проконтролировав результат и выбрав компромисс между качеством и длиной файла. Не забывайте при работе закрывать открытые файлы! Иначе очень скоро система услужливо объявит вам о нехватке памяти.
Теперь займемся цветокоррекцией. В Adobe PhotoShop для этого имеется несколько инструментов различной «мощности». Самый мощный, это конечно «Выборочная коррекция цвета». С ее помощью возможно даже черно-белый зимний пейзаж раскрасить во вполне правдоподобные цвета! Однако для качественных цветных снимков он пригоден лишь в крайних случаях… Достаточно универсальным является «Цветовой баланс» — с его помощью поддаются исправлению даже очень сильно искаженные по цветопередаче снимки. Нужно только немного терпения. Переходя неоднократно от коррекции в светах к теням и средним тонам достаточное количество раз, получаем требуемый результат. Здесь одна практическая рекомендация — если снимок заведомо слишком контрастен, то первым делом сразу добавьте все три цвета в тенях почти до конца шкалы, а в светах — поставьте их в противоположное положение — почти до минимума. И после этого начинайте работать со средними тонами. При малоконтрастных снимках действуйте противоположным способом. При первых шагах по подгонке цвета не бойтесь перемещать регуляторы цвета большими движениями, так как если с самого начала двигать их очень осторожно, глаза быстро утомятся, перестанут различать оттенки и вы окажетесь в недоумении. А вот при приближении к окончательному результату, напротив, приходится двигать регулировки уже «по миллиметрам», особенно это касается обычно пурпурного цвета.
В случае, если при этом не появляется уверенности в том, что достигнутый результат — вполне хорош, сохраните несколько вариантов, и, перейдя в окно ACDSee, выделите необходимые для просмотра файлы, сравните их, нажимая
Читать дальше